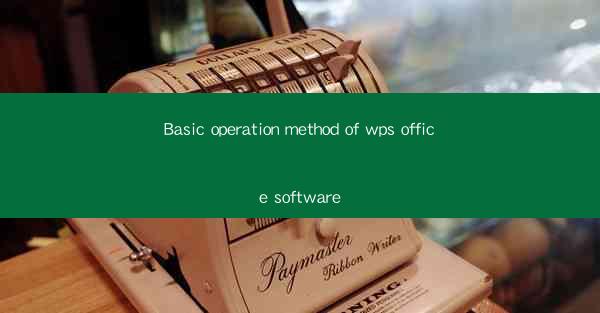
Introduction to WPS Office Software
WPS Office is a versatile office suite that offers a range of applications for document creation, editing, and management. It is a popular alternative to Microsoft Office and is widely used in both personal and professional settings. The software includes word processing, spreadsheet, and presentation tools, making it a comprehensive solution for all your office needs.
Installation and Setup
To begin using WPS Office, you first need to download and install the software from the official WPS website. The installation process is straightforward and requires minimal technical knowledge. Here are the steps to follow:
1. Visit the WPS website and navigate to the download section.
2. Select the appropriate version for your operating system (Windows, macOS, or Linux).
3. Click on the download button and wait for the file to finish downloading.
4. Once the download is complete, run the installer and follow the on-screen instructions.
5. Choose the components you want to install (e.g., Writer, Spreadsheets, Presentation).
6. Complete the installation process and launch the application.
Basic Word Processing with WPS Writer
WPS Writer is the word processor component of the WPS Office suite. It allows you to create, edit, and format text documents. Here are some basic operations you can perform in WPS Writer:
1. Creating a New Document: Open WPS Writer and click on New to start a new document.
2. Entering Text: Type your text directly into the document. You can use the formatting toolbar to change the font, size, and style.
3. Formatting Text: Use the formatting toolbar to align text, change margins, and apply styles.
4. Inserting Images and Objects: Insert images, tables, and other objects into your document to enhance its visual appeal.
5. Saving and Opening Documents: Save your document by clicking on File and then Save As. To open a document, go to File and select Open.\
Using WPS Spreadsheets
WPS Spreadsheets is a powerful tool for creating and managing data. It offers a range of features similar to Microsoft Excel. Here's how to get started with WPS Spreadsheets:
1. Creating a New Spreadsheet: Open WPS Spreadsheets and click on New to create a new spreadsheet.
2. Entering Data: Enter data into the cells of the spreadsheet. You can use formulas to perform calculations on the data.
3. Formatting Cells: Format cells to change the font, size, and color of the text, as well as the background color of the cell.
4. Creating Charts: Insert charts to visualize your data. WPS Spreadsheets offers a variety of chart types, including line, bar, and pie charts.
5. Saving and Sharing: Save your spreadsheet by clicking on File and then Save As. You can also share your spreadsheet with others by sending it via email or uploading it to a cloud storage service.
Creating Presentations with WPS Presentation
WPS Presentation is a tool for creating professional presentations. It offers a range of templates and features to help you design engaging slideshows. Here's how to use WPS Presentation:
1. Creating a New Presentation: Open WPS Presentation and click on New to start a new presentation.
2. Choosing a Template: Select a template from the available options to get started quickly.
3. Adding Slides: Add new slides to your presentation by clicking on the Insert tab and selecting the type of slide you want to add.
4. Formatting Slides: Customize the appearance of your slides by changing the background, text, and other elements.
5. Adding Media: Insert images, videos, and audio files into your slides to make them more dynamic.
6. Saving and Presenting: Save your presentation and practice your presentation skills before delivering it to an audience.
Collaboration and Cloud Services
WPS Office offers collaboration features that allow multiple users to work on the same document simultaneously. Here's how you can collaborate and use cloud services with WPS Office:
1. Collaboration Tools: Use the collaboration features to track changes made by other users and merge them into your document.
2. Cloud Storage: Save your documents to the WPS Cloud to access them from any device with an internet connection.
3. File Sharing: Share your documents with others by sending them a link or inviting them to collaborate directly in the cloud.
4. Version Control: Keep track of different versions of your documents and revert to previous versions if needed.
Conclusion
WPS Office is a robust and feature-rich office suite that provides a wide range of tools for document creation and management. With its user-friendly interface and comprehensive set of features, it is an excellent choice for both beginners and advanced users. By following the basic operation methods outlined in this article, you can start using WPS Office to enhance your productivity and create professional-quality documents.











