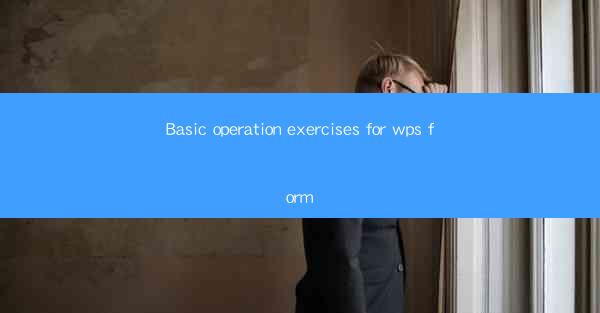
WPS Form is a powerful tool integrated into the WPS Office suite, designed for creating, filling, and managing forms. It offers a user-friendly interface and a wide range of features that make it an ideal choice for both personal and professional use. Whether you need to create a simple questionnaire or a complex application form, WPS Form provides the necessary tools to get the job done efficiently.
Creating a New Form
To start using WPS Form, you first need to create a new form. Here are the basic steps:
1. Open WPS Form and click on Create Form from the main menu.
2. Choose a template from the available options or start with a blank form.
3. Once you have selected a template or started with a blank form, you will see a canvas where you can add various form elements.
4. Click on the Form Elements panel on the left side of the screen to access different types of elements such as text fields, checkboxes, radio buttons, and drop-down lists.
5. Drag and drop the desired elements onto the canvas.
6. Customize the properties of each element, such as labels, data validation, and default values.
Adding Form Elements
WPS Form offers a variety of form elements that you can use to collect different types of information. Here's how to add some common elements:
1. Text Fields: To add a text field, select it from the Form Elements panel and drag it onto the canvas. You can then set the field name and other properties.
2. Checkboxes: Checkboxes are useful for collecting multiple-choice answers. Drag a checkbox element onto the canvas, set the label, and configure any additional options.
3. Radio Buttons: Radio buttons are similar to checkboxes but are used for single-choice questions. Add a radio button element, set the label, and configure the group if necessary.
4. Drop-Down Lists: For questions with a limited number of options, a drop-down list is a great choice. Add a drop-down list element, define the options, and set any validation rules.
5. Date Pickers: To collect date information, use the date picker element. It allows users to select dates from a calendar or enter them manually.
Formatting and Styling
Once you have added the necessary elements to your form, you can format and style them to make your form more visually appealing:
1. Change Font and Size: Select an element and use the formatting options to change the font type, size, and color.
2. Adjust Alignment: Align text and other elements to ensure your form is well-organized and easy to read.
3. Add Borders and Shadows: Enhance the visual appeal of your form by adding borders, shadows, and other effects to elements.
4. Background Colors: Set a background color for your form to create a cohesive look and feel.
Setting Validation Rules
Validation rules ensure that the data entered into your form is accurate and complete. Here's how to set up validation rules:
1. Required Fields: Mark a field as required by checking the Required box in the properties of the element.
2. Data Validation: For text fields, you can set rules to validate the format of the data entered, such as email addresses or phone numbers.
3. Conditional Logic: Use conditional logic to show or hide elements based on the user's responses. This can be useful for creating dynamic forms that adapt to the user's input.
4. Error Messages: Customize error messages to provide clear feedback to users when they enter invalid data.
Testing Your Form
Before distributing your form, it's important to test it to ensure everything works as expected:
1. Preview the Form: Use the preview function in WPS Form to see how your form looks and behaves.
2. Fill Out the Form: Manually fill out the form to test the validation rules and ensure that all elements are functioning correctly.
3. Seek Feedback: Have others test the form to gather feedback and identify any potential issues that you may have missed.
Sharing and Collecting Data
Once your form is ready and tested, you can share it with others to collect data:
1. Generate a Link: Use the Share feature in WPS Form to generate a link that you can share with participants.
2. Embed the Form: If you want to embed the form on a website or a blog, you can generate an HTML code to embed the form directly into the page.
3. Collect Data: As users submit their responses, the data will be stored in your WPS Form account, where you can access and analyze it as needed.











