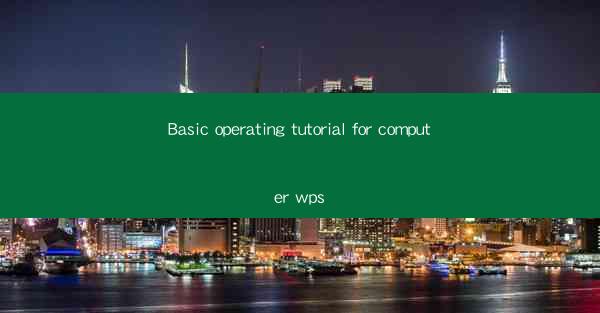
Welcome to the world of WPS Office, a versatile and powerful productivity suite that offers a wide range of applications for word processing, spreadsheet management, and presentation creation. Whether you are a student, professional, or home user, WPS Office is designed to enhance your productivity and streamline your workflow. In this tutorial, we will guide you through the basics of using WPS Office, ensuring you can start using it efficiently right away.
Installing WPS Office
Before you can start using WPS Office, you need to download and install it on your computer. Here's how to do it:
1. Visit the official WPS Office website (www.) and navigate to the download section.
2. Choose the version of WPS Office that suits your operating system (Windows or Mac).
3. Click on the download button and wait for the installer to download.
4. Once the download is complete, run the installer and follow the on-screen instructions to install WPS Office on your computer.
Understanding the WPS Office Interface
Upon launching WPS Office, you will be greeted with a user-friendly interface. Here's a quick rundown of the main components:
1. Menu Bar: This is where you will find all the essential commands and options for creating, editing, and managing your documents.
2. Quick Access Toolbar: This toolbar provides quick access to commonly used features and commands.
3. Ribbon: The ribbon is a collection of tabs that organize the commands into groups based on their functionality.
4. Document Area: This is where your document is displayed and edited.
5. Status Bar: The status bar provides information about the document, such as the page number, word count, and zoom level.
Creating a New Document
To create a new document in WPS Writer (the word processor component of WPS Office), follow these steps:
1. Open WPS Writer.
2. Click on the File menu and select New to create a new document.
3. Choose the type of document you want to create from the templates available or start with a blank document.
4. Once you have selected a template or started with a blank document, you can begin typing your content.
Basic Formatting in WPS Writer
Formatting your text is essential for readability and visual appeal. Here are some basic formatting options in WPS Writer:
1. Font Selection: Choose a font style, size, and color from the font menu to customize your text.
2. Text Alignment: Align your text to the left, right, center, or justify it for a professional look.
3. Bullets and Numbering: Use bullets or numbering to create lists and organize your content.
4. Paragraph Formatting: Adjust the spacing, indentation, and line spacing to improve the layout of your document.
Working with Spreadsheets in WPS Spreadsheet
WPS Spreadsheet is a powerful tool for managing and analyzing data. Here's how to get started:
1. Open WPS Spreadsheet.
2. Click on File and select New to create a new spreadsheet.
3. Enter your data into the cells. You can use formulas to perform calculations and analyze your data.
4. Format your cells by selecting the cell range and choosing a number format, font, and color.
5. Use the charting tools to create visual representations of your data.
Creating Presentations with WPS Presentation
WPS Presentation is ideal for creating engaging and professional presentations. Here's a brief guide:
1. Open WPS Presentation.
2. Click on File and select New to create a new presentation.
3. Choose a template or start with a blank slide.
4. Add text, images, and other multimedia elements to your slides.
5. Use the animation and transition effects to make your presentation dynamic and engaging.
Conclusion
Congratulations! You have now completed the basic tutorial for WPS Office. By following these steps, you should be able to create, format, and manage documents, spreadsheets, and presentations using WPS Office. Remember, practice makes perfect, so don't hesitate to experiment with different features and templates to find what works best for you. Happy computing!











