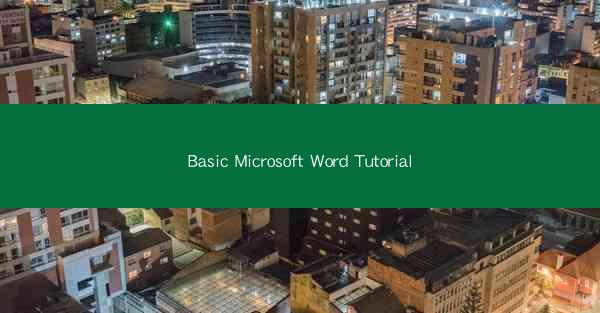
Introduction to Basic Microsoft Word Tutorial
Microsoft Word is one of the most widely used word processing applications in the world. Whether you are a student, professional, or just someone who needs to create documents, understanding the basics of Microsoft Word can greatly enhance your productivity and efficiency. In this tutorial, we will cover the essential features and functions of Microsoft Word to help you get started.
Understanding the Word Interface
The first step in learning Microsoft Word is to familiarize yourself with the interface. When you open Word, you will see a ribbon at the top of the screen, which contains various tabs such as Home, Insert, Page Layout, References, Mailings, Review, and View. Each tab has a set of tools and features that are relevant to that particular aspect of document creation.
The Home tab is the most commonly used tab, as it contains basic formatting options such as font style, font size, bold, italic, and underline. The Insert tab is used for adding elements such as tables, images, and headers. The Page Layout tab is used for setting page margins, page orientation, and page size. The References tab is used for managing footnotes, endnotes, and bibliographies. The Mailings tab is used for creating and managing mail merge documents. The Review tab is used for spell-checking, grammar-checking, and tracking changes. Finally, the View tab is used for changing the view of your document, such as reading mode or print layout.
Creating and Saving a New Document
To create a new document in Microsoft Word, simply click on the File menu and select New. This will open a new blank document. You can also use the shortcut Ctrl+N to create a new document. Once you have finished working on your document, it is important to save it. To save a document, click on the File menu and select Save or use the shortcut Ctrl+S. You will be prompted to choose a location to save your document and provide a file name.
Formatting Text
Formatting text is an essential part of creating professional-looking documents. In Microsoft Word, you can format text by selecting the text you want to format and then using the formatting options in the Home tab. You can change the font style, font size, and font color. You can also apply formatting such as bold, italic, and underline. To align text, you can use the alignment buttons in the Home tab, such as left-align, center-align, right-align, and justify.
Inserting and Formatting Tables
Tables are a great way to organize and present data in a document. To insert a table, click on the Insert tab and select Table. You can choose the number of rows and columns you want for your table. Once you have inserted a table, you can format it by selecting the table and using the formatting options in the Table Tools Design and Layout tabs. You can change the table style, cell borders, and shading.
Adding Images and Other Objects
Images and other objects can make your documents more visually appealing. To insert an image, click on the Insert tab and select Picture. You can choose an image from your computer or from online sources. Once you have inserted an image, you can format it by selecting the image and using the formatting options in the Picture Tools Format tab. You can resize the image, add a border, and apply effects.
Using Styles and Templates
Microsoft Word provides a variety of styles and templates to help you create professional-looking documents quickly and easily. Styles are predefined sets of formatting options that you can apply to text and paragraphs. Templates are pre-designed documents that you can use as a starting point for your own documents. To apply a style or template, click on the Home tab and select Styles or Templates.\
Collaborating with Others
Microsoft Word allows you to collaborate with others on documents. You can share documents with others via email or cloud storage services such as OneDrive. You can also track changes made by others and leave comments. To collaborate on a document, click on the Review tab and select Track Changes or Comments.\
Conclusion
Learning the basics of Microsoft Word can greatly enhance your productivity and efficiency when creating documents. By understanding the Word interface, creating and saving documents, formatting text and tables, adding images and other objects, using styles and templates, and collaborating with others, you will be well on your way to becoming a proficient user of this powerful word processing application. Remember to practice regularly and explore the various features and functions of Microsoft Word to continue improving your skills.











