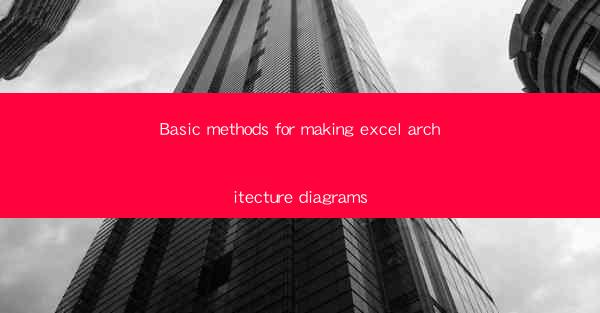
Unlocking the Secrets of Excel: The Art of Architecture Diagrams
In the digital age, where data reigns supreme, Excel has emerged as the ultimate tool for managing and analyzing information. But what if we told you that Excel could be transformed into a canvas for architectural masterpieces? Enter the world of Excel architecture diagrams, where the mundane becomes magical. This article will delve into the basic methods for crafting these visual wonders, ensuring that your Excel workbook becomes a beacon of clarity and efficiency.
Understanding the Basics: What is an Excel Architecture Diagram?
Before we embark on our journey, let's define what an Excel architecture diagram is. It is a visual representation of a system or process within Excel, using shapes, lines, and annotations to illustrate the relationships between different components. These diagrams can range from simple layouts of data tables to complex workflows involving multiple sheets and external data sources. The key is to create a clear, concise, and visually appealing diagram that helps others understand the structure and functionality of your Excel workbook.
The Power of Visualization: Why Excel Architecture Diagrams Matter
Imagine trying to navigate a labyrinth without a map. It would be a daunting task, wouldn't it? The same can be said for understanding an Excel workbook without a diagram. By visualizing the architecture of your workbook, you can:
- Enhance Collaboration: Share your diagram with others to ensure everyone is on the same page.
- Streamline Workflow: Identify bottlenecks and inefficiencies in your process.
- Improve Documentation: Create a reference guide for future use or for training new team members.
- Boost Productivity: Spend less time deciphering the workbook and more time getting work done.
Now that we understand the importance of Excel architecture diagrams, let's dive into the basic methods for creating them.
1. Choosing the Right Tools
The first step in creating an Excel architecture diagram is to choose the right tools. Excel itself offers a variety of shapes, lines, and formatting options that can be used to create a diagram. However, for more advanced diagrams, you may want to consider using third-party add-ons or software specifically designed for diagramming.
Some popular tools include:
- SmartArt: A built-in feature in Excel that allows you to create various types of diagrams, including flowcharts, org charts, and process diagrams.
- Microsoft Visio: A standalone diagramming tool that offers a wide range of shapes, templates, and customization options.
- Lucidchart: An online diagramming tool that integrates with Excel and offers real-time collaboration features.
2. Planning Your Diagram
Before you start drawing, it's essential to plan your diagram. Ask yourself the following questions:
- What is the purpose of the diagram?
- Who will be viewing the diagram?
- What components need to be included?
- How should the components be arranged?
Once you have a clear understanding of your diagram's purpose and structure, you can begin the drawing process.
3. Creating the Diagram
Now that you have your plan in place, it's time to start creating your diagram. Here are some basic steps to follow:
- Start with a Template: If you're using SmartArt or a third-party tool, choose a template that best fits your needs.
- Add Components: Use shapes, lines, and annotations to represent the different components of your workbook.
- Customize: Format your diagram to make it visually appealing and easy to understand. This may include changing colors, adding borders, and adjusting the size of shapes.
- Label Components: Clearly label each component to ensure that viewers can easily identify them.
- Review and Refine: Once your diagram is complete, review it to ensure that it accurately represents your workbook's architecture. Make any necessary adjustments to improve clarity and readability.
4. Sharing and Maintaining Your Diagram
Once your Excel architecture diagram is complete, it's important to share it with others and maintain it over time. Here are some tips for sharing and maintaining your diagram:
- Save as a Separate File: Save your diagram as a separate file to ensure that it remains intact even if your workbook is modified.
- Use Cloud Storage: Store your diagram in a cloud-based storage service to make it easily accessible to team members.
- Update Regularly: As your workbook evolves, update your diagram to reflect any changes in the architecture.
Conclusion
In conclusion, Excel architecture diagrams are a powerful tool for visualizing the structure and functionality of your workbook. By following the basic methods outlined in this article, you can create clear, concise, and visually appealing diagrams that enhance collaboration, streamline workflow, and improve productivity. So, why not unlock the secrets of Excel and transform your workbook into a masterpiece?











