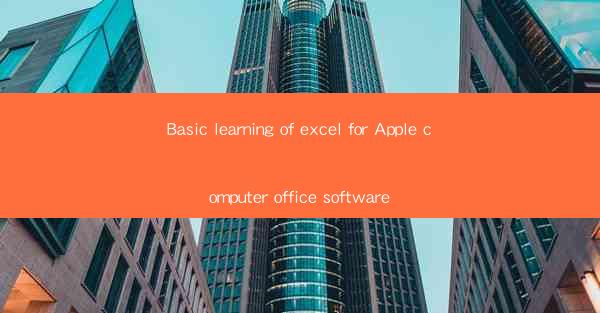
Introduction to Excel for Apple Computers
Excel is a powerful spreadsheet software developed by Microsoft, and it is also available for Apple computers through the Office for Mac suite. Whether you are a student, a professional, or just someone looking to organize data, Excel for Mac offers a range of features that can help you manage and analyze information efficiently. In this article, we will cover the basic learning of Excel for Apple computers, guiding you through the essential functions and operations.
Understanding the Excel Interface
When you first open Excel for Mac, you will be greeted with a user-friendly interface. The main components include the menu bar, ribbon, worksheet area, and status bar. Here's a breakdown of each:
1. Menu Bar: This is where you will find the most common commands, such as File, Edit, View, and Formulas.
2. Ribbon: The ribbon is a collection of tabs that provide access to specific groups of commands. Common tabs include Home, Insert, Page Layout, Formulas, Data, Review, and View.
3. Worksheet Area: This is where your data is entered and manipulated. Each worksheet is like a separate spreadsheet, and you can have multiple worksheets in a single workbook.
4. Status Bar: The status bar provides information about the current state of your workbook, such as the number of selected cells or the current mode (e.g., editing, normal).
Creating and Navigating Workbooks
To start using Excel, you need to create a new workbook. Here's how to do it:
1. Open Excel and click on File in the menu bar.
2. Select New to open a new workbook.
3. You can choose from a variety of templates or start with a blank workbook.
4. Once you have a workbook open, you can navigate between worksheets by clicking on the tabs at the bottom of the screen.
5. To select multiple worksheets, hold down the Shift key and click on the tabs you want to select.
Entering and Editing Data
Entering data into Excel is straightforward. Here's how to do it:
1. Click on a cell where you want to enter data.
2. Type your data into the cell.
3. Press Enter to confirm the entry.
4. To edit existing data, simply click on the cell and make your changes.
5. You can also use the Format Painter to quickly apply the formatting from one cell to another.
Formatting Cells
Formatting cells in Excel allows you to make your data more readable and visually appealing. Here are some basic formatting options:
1. Font: Change the font type, size, and color.
2. Number Format: Format numbers as currency, percentage, date, or custom formats.
3. Alignment: Align text horizontally and vertically within cells.
4. Border: Add borders to cells to define cell boundaries.
5. Background Color: Change the background color of cells to highlight important data.
Using Formulas and Functions
One of Excel's most powerful features is its ability to perform calculations using formulas and functions. Here's how to get started:
1. Formulas: Formulas are equations that perform calculations using values in your worksheet. Start with an equal sign (=) and then enter the formula.
2. Functions: Functions are predefined formulas that perform specific calculations. For example, the SUM function adds up a range of cells.
3. AutoSum: Use the AutoSum button to quickly add up a range of cells.
4. Named Ranges: Create named ranges to refer to specific cells or ranges in formulas, making them easier to work with.
5. Data Validation: Use data validation to ensure that only valid data is entered into a cell.
Saving and Sharing Workbooks
Once you have finished working on your Excel workbook, it's important to save your work and share it with others if necessary:
1. Save: Click on File in the menu bar, then select Save or Save As to save your workbook. Choose a location and file name, and then click Save.\
2. Share: To share your workbook, you can email it as an attachment, save it to a cloud service like OneDrive or Dropbox, or use collaboration tools like Microsoft Teams or Slack.
3. Version Control: Excel allows you to save multiple versions of your workbook, which can be helpful if you want to keep track of changes over time.
By following these basic steps, you will be well on your way to mastering Excel for Apple computers. Remember, practice is key, so don't hesitate to experiment with different features and functions to become more proficient.











