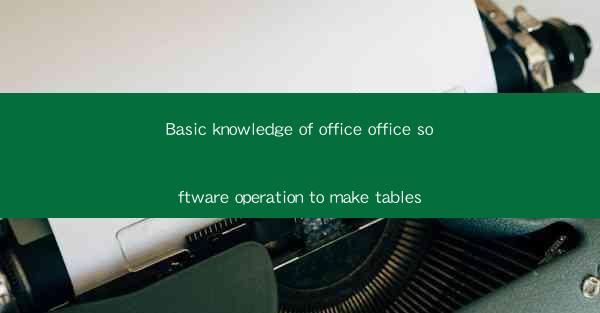
Introduction to Office Software
Office software is a collection of applications designed to help users create, edit, and manage documents, spreadsheets, presentations, and more. Microsoft Office is one of the most popular office suites, offering a range of tools like Word, Excel, PowerPoint, and Outlook. Understanding the basic operations of these software applications is essential for anyone working in an office environment.
Creating and Saving Documents
1. Open an Application: To start creating a document, open the desired application, such as Word or Excel, from the Office suite.
2. Create a New Document: In Word, for example, you can create a new document by clicking on File and then New. Excel will automatically open a new workbook.
3. Enter Content: Begin typing your content into the document. Use the formatting tools to adjust font styles, sizes, and colors.
4. Save the Document: It's crucial to save your work regularly. Click File and then Save As to choose a location and name for your document. Ensure you use a descriptive name for easy identification.
5. Select File Format: Choose the appropriate file format, such as .docx for Word documents or .xlsx for Excel spreadsheets. This ensures compatibility with other users and systems.
6. Exit the Application: Once you've finished working on your document, you can exit the application by clicking File and then Exit or by using the close button on the application window.
Formatting Text
Formatting text is essential for readability and visual appeal. Here are some basic steps to format text in Word or similar word processors:
1. Select Text: Click and drag to select the text you want to format.
2. Change Font: Use the Font dropdown menu to select a font style, such as Arial or Times New Roman.
3. Adjust Font Size: Use the Font Size dropdown menu to change the size of the selected text.
4. Bold, Italic, and Underline: Apply bold, italic, or underline styles to emphasize text. This can be done by clicking the respective buttons in the toolbar.
5. Alignment: Use the alignment buttons (left, center, right, justify) to align text in the document.
6. Bullet Points and Numbering: Create lists by using the bullet or numbering buttons in the toolbar.
7. Paragraph Formatting: Adjust paragraph spacing, indentation, and line spacing using the paragraph formatting options.
Working with Spreadsheets
Excel is a powerful tool for organizing and analyzing data. Here's a basic guide to working with spreadsheets:
1. Enter Data: Start by entering data into the cells of the spreadsheet. Each cell is identified by a unique combination of a column letter and a row number.
2. Use Formulas: Excel allows you to perform calculations using formulas. For example, to add numbers in cells A1 and A2, you would enter the formula `=A1+A2` in a different cell.
3. Formatting Cells: Format cells to improve readability and presentation. You can change the number format, text alignment, and cell borders.
4. Sorting and Filtering: Sort data in ascending or descending order to organize it efficiently. Filtering allows you to display only specific rows that meet certain criteria.
5. Charts and Graphs: Create visual representations of your data using charts and graphs. Excel offers a variety of chart types, such as bar charts, line graphs, and pie charts.
6. Conditional Formatting: Apply conditional formatting to highlight cells that meet specific criteria, making it easier to identify trends and patterns in your data.
7. Data Validation: Use data validation to ensure that only valid data is entered into a cell. This can be useful for creating drop-down lists or setting specific data ranges.
Creating Presentations
PowerPoint is used to create slideshows for presentations. Here's how to get started:
1. Open PowerPoint: Launch PowerPoint from the Office suite.
2. Create a New Presentation: Choose a template or start from scratch to create a new presentation.
3. Add Slides: Click on the New Slide button to add new slides to your presentation. You can choose from various slide layouts.
4. Add Content: Enter text, images, and other multimedia elements into your slides. Use the formatting tools to adjust the appearance of your content.
5. Transition Effects: Apply transition effects to make your presentation more dynamic. These effects control how slides appear when you move from one to another.
6. Animation: Add animation to individual elements on your slides to draw attention to specific points.
7. Slide Show: Practice your presentation using the slide show feature. You can set up a timed show or manually navigate through the slides.
Using Outlook for Email and Calendar Management
Outlook is a comprehensive email and personal information manager. Here are some basic operations:
1. Compose an Email: Click on the New Email button to compose a new message. Enter the recipient's email address, subject, and your message content.
2. Send and Receive Emails: Use the Send/Receive button to send emails you've composed and receive new messages.
3. Manage Contacts: Add, edit, and organize your contacts within Outlook. You can create groups and categorize contacts for easy access.
4. Calendar: Use the calendar feature to schedule appointments, set reminders, and view your schedule. You can also share your calendar with others.
5. Tasks: Create and manage tasks within Outlook. Assign due dates, priorities, and reminders to keep track of your to-do list.
6. Search: Use the search function to quickly find emails, contacts, or calendar events.
7. Settings: Customize Outlook settings to suit your preferences, such as email notifications, signature, and privacy settings.
Advanced Features and Tips
Once you've mastered the basic operations of office software, you can explore advanced features to enhance your productivity:
1. Macros: Record macros in Excel to automate repetitive tasks.
2. VBA (Visual Basic for Applications): Use VBA to create custom functions and automate complex tasks in Excel, Word, and PowerPoint.
3. Templates: Create and save templates for frequently used document types to save time.
4. Collaboration: Use shared workspaces and co-authoring features to collaborate with others on documents and spreadsheets.
5. Security: Learn how to protect your documents and emails with passwords, encryption, and digital signatures.
6. Online Access: Use cloud-based services like OneDrive to access your documents from anywhere, anytime.
7. Continuous Learning: Keep up with updates and new features by attending training sessions, reading tutorials, and joining online communities.











