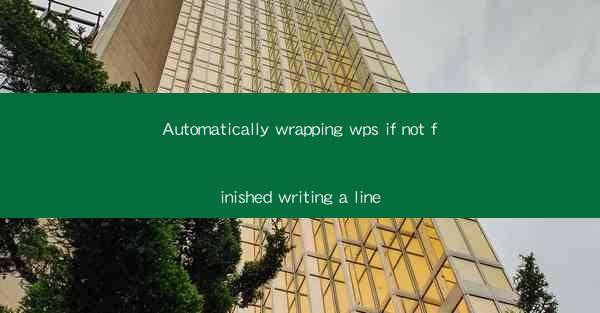
Introduction to Automatic Line Wrapping in WPS
Automatic line wrapping is a feature that automatically adjusts the text within a document to fit the width of the text box or the page. In WPS, a popular word processor, this feature can be particularly useful for maintaining readability and ensuring that the document layout remains consistent. This article will explore how to enable and customize automatic line wrapping in WPS, ensuring that your text flows smoothly without the need for manual adjustments.
Understanding Automatic Line Wrapping in WPS
Automatic line wrapping in WPS works by detecting when a line of text exceeds the width of the text box or the page. When this occurs, WPS automatically moves the text to the next line, starting at the left margin. This process continues until the text fits within the specified width. Understanding how this feature works is the first step in effectively using it to enhance your document's layout.
Enabling Automatic Line Wrapping in WPS
To enable automatic line wrapping in WPS, follow these steps:
1. Open your document in WPS.
2. Go to the Page Layout tab on the ribbon.
3. Look for the Text Direction button, which typically shows a left-to-right arrow.
4. Click on the button, and then select Change Text Direction from the dropdown menu.
5. Choose From Right to Left to enable automatic line wrapping.
Customizing Automatic Line Wrapping
While the default automatic line wrapping settings in WPS are generally sufficient, you may want to customize them to better suit your document's needs:
1. Adjust the margin settings: You can change the left and right margins to increase or decrease the width of the text box.
2. Modify the paragraph spacing: Increasing the spacing between paragraphs can help improve the readability of your document.
3. Use the Line Spacing feature: This allows you to set the spacing between lines of text, which can also affect the overall layout.
Using the Keep with Next Option
In some cases, you may want to ensure that a particular line or paragraph stays together with the next one, even if it means breaking the text across two lines. To do this, use the Keep with Next option:
1. Select the line or paragraph you want to keep together.
2. Go to the Paragraph group on the Home tab.
3. Click on the small arrow in the bottom-right corner of the Paragraph group to open the Paragraph Settings dialog box.
4. In the Keep with Next section, check the box to enable this feature.
Handling Long Words and Phrases
Automatic line wrapping can sometimes result in long words or phrases being split across two lines, which can be visually unappealing. To avoid this:
1. Use the Hyphenation feature: This allows WPS to break long words into syllables and hyphenate them, ensuring that they remain on the same line.
2. Adjust the text box width: If possible, increase the width of the text box to accommodate longer words without breaking them.
3. Use the Word Wrap option: This setting ensures that WPS tries to wrap text around long words instead of breaking them.
Conclusion
Automatic line wrapping in WPS is a valuable feature that can greatly improve the readability and layout of your documents. By understanding how it works and customizing it to your needs, you can ensure that your text flows smoothly and looks professional. Whether you're writing a report, a letter, or a novel, mastering the art of automatic line wrapping can save you time and effort, allowing you to focus on the content of your document.











