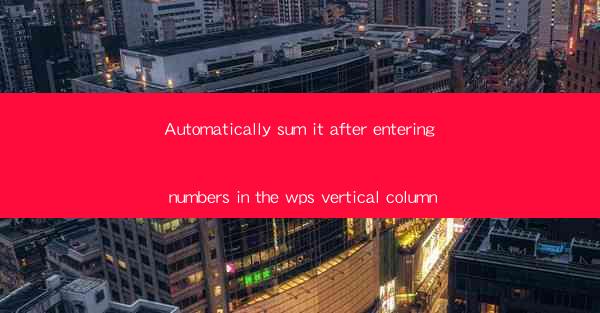
Introduction to WPS Spreadsheet
WPS Spreadsheet is a powerful and versatile tool that is widely used for data management, analysis, and calculations. It is a part of the WPS Office suite, which includes word processing, presentation, and spreadsheet applications. In this article, we will focus on how to automatically sum numbers entered in a vertical column in WPS Spreadsheet.
Understanding Vertical Columns in WPS Spreadsheet
In WPS Spreadsheet, data can be organized in rows and columns. A vertical column is a set of cells that are aligned vertically. These columns are typically labeled with letters (A, B, C, etc.) at the top of the spreadsheet. Entering numbers in a vertical column can be useful for tracking data over time or for comparing different sets of data.
Manual Summation in WPS Spreadsheet
Before diving into the automatic summation feature, it's important to understand how to manually sum numbers in a vertical column. To do this, you can use the SUM function. Simply select the cell where you want the sum to appear, type =SUM( in the formula bar, and then select the range of cells you want to sum. For example, if you want to sum the numbers in column B from cell B1 to B10, the formula would be =SUM(B1:B10).
Automatic Summation with Formulas
While manual summation is straightforward, it can become time-consuming if you have a large number of entries. WPS Spreadsheet offers a more efficient way to automatically sum numbers in a vertical column using formulas. One such formula is the SUMIF function, which allows you to sum numbers based on certain criteria.
Using the SUMIF Function
To use the SUMIF function, you need to specify three arguments: range, criteria, and sum_range. The range is the vertical column where you want to apply the criteria, the criteria is the condition that the cells must meet, and the sum_range is the range of cells you want to sum. For example, if you want to sum all the numbers in column B that are greater than 50, the formula would be =SUMIF(B1:B10, >50, B1:B10).
Customizing the Automatic Summation
The SUMIF function is powerful, but it can be limited if you need to apply multiple criteria. In such cases, you can use the SUMIFS function, which allows you to specify multiple criteria. The syntax is similar to SUMIF, but with an additional set of criteria arguments. For example, to sum numbers in column B that are both greater than 50 and less than 100, the formula would be =SUMIFS(B1:B10, B1:B10, >50, B1:B10, <100).
Utilizing Named Ranges for Automatic Summation
Another way to simplify automatic summation is by using named ranges. Named ranges allow you to assign a name to a range of cells, making it easier to reference in formulas. To create a named range, select the cells you want to name, go to the Formulas tab, click on Define Name, and enter a name for the range. Once you have a named range, you can use it in your SUM or SUMIF formulas to automatically sum the numbers in that range.
Enhancing Data Analysis with Conditional Formatting
In addition to automatic summation, WPS Spreadsheet offers conditional formatting, which can help you visualize your data more effectively. You can apply conditional formatting to highlight cells that meet certain criteria, such as numbers in a vertical column that are above or below a certain threshold. This feature can be particularly useful when analyzing trends or identifying outliers in your data.
Conclusion
Automatically summing numbers in a vertical column in WPS Spreadsheet can greatly enhance your data management and analysis capabilities. By using formulas like SUM, SUMIF, and SUMIFS, along with named ranges and conditional formatting, you can streamline your workflow and gain valuable insights from your data. Whether you are a student, professional, or business owner, mastering these features will help you make the most of WPS Spreadsheet's powerful tools.











