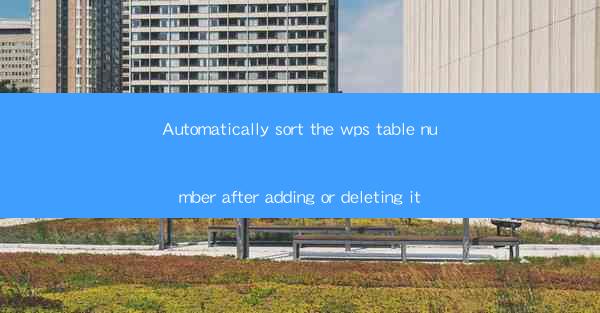
Introduction to WPS Table and Auto-Sorting
WPS Table is a powerful spreadsheet software that offers a wide range of functionalities for users to manage and analyze data effectively. One of the most common tasks in spreadsheet management is sorting data, especially when dealing with large tables. However, manually sorting a table after adding or deleting rows can be time-consuming and error-prone. In this article, we will explore how to automatically sort the table number in WPS Table after adding or deleting it, ensuring that your data remains organized and up-to-date.
Understanding the Basics of WPS Table
Before diving into the auto-sorting feature, it's essential to have a basic understanding of WPS Table. WPS Table is a spreadsheet program that allows users to create, edit, and manage tables. It offers various features such as formulas, charts, and data validation, making it a versatile tool for data analysis. To get started with auto-sorting, you need to have a basic knowledge of how to create and manage tables in WPS Table.
Creating a Table in WPS Table
To begin, open WPS Table and create a new table by clicking on the Insert tab and selecting Table. You can choose the number of rows and columns you need for your table. Once the table is created, you can start entering your data. Ensure that your table has a column that contains the numbers you want to sort.
Enabling Auto-Sort Feature
After creating your table, you need to enable the auto-sort feature. To do this, go to the Data tab and click on Auto-Sort. This will open a dialog box where you can configure the sorting options. You can choose the column you want to sort, the sorting order (ascending or descending), and whether you want to sort by numbers or text.
Adding or Deleting Rows in the Table
Now that the auto-sort feature is enabled, you can add or delete rows in your table without worrying about the sorting order. When you add a new row, WPS Table will automatically sort the table based on the enabled sorting options. Similarly, when you delete a row, the table will adjust the sorting order accordingly.
Customizing Auto-Sort Settings
While the auto-sort feature is convenient, you may want to customize the sorting settings to better suit your needs. To do this, go back to the Auto-Sort dialog box and adjust the options. For example, you can set the sorting order to Custom List and define your own sorting criteria. This allows you to sort the table based on specific values or conditions.
Using Formulas for Advanced Sorting
In addition to the auto-sort feature, WPS Table also offers powerful formulas that can be used for advanced sorting. You can create custom formulas to sort the table based on complex conditions or calculations. This is particularly useful when dealing with large datasets or when you need to sort the table based on multiple criteria.
Utilizing Conditional Formatting for Visual Sorting
Another way to sort your table in WPS Table is by using conditional formatting. This feature allows you to apply formatting rules to cells based on specific conditions. By using conditional formatting, you can visually sort your table by highlighting cells that meet certain criteria. This makes it easier to identify and analyze patterns in your data.
Conclusion
Automatically sorting the table number in WPS Table after adding or deleting it is a valuable feature that helps maintain data organization and accuracy. By enabling the auto-sort feature, customizing sorting settings, and utilizing advanced formulas and conditional formatting, you can ensure that your tables remain sorted and up-to-date. Whether you're managing a small or large dataset, WPS Table's auto-sort feature is a powerful tool that can save you time and effort in data management.











