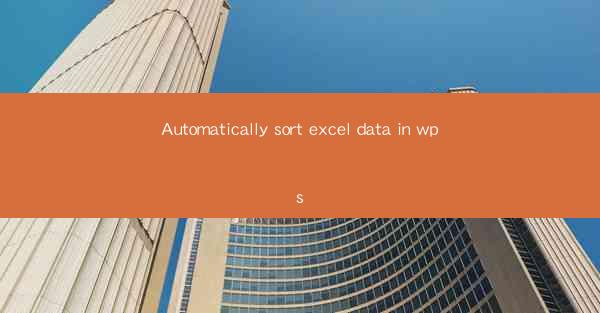
Automatically Sort Excel Data in WPS: A Comprehensive Guide
Introduction to WPS and Excel Sorting
WPS Office is a popular office suite that offers a range of productivity tools, including a robust spreadsheet application similar to Microsoft Excel. Sorting data in Excel is a fundamental task that can significantly enhance the usability and organization of your data. This article will delve into how to automatically sort Excel data in WPS, covering various aspects to ensure you can efficiently manage your data.
Understanding the Sorting Functionality in WPS
What is Data Sorting?
Data sorting is the process of arranging data in a specific order, such as ascending or descending, based on one or more columns. This feature is crucial for data analysis, reporting, and presentation purposes. In WPS, sorting data is straightforward and can be done using the built-in functions.
Sorting Options in WPS
WPS provides several sorting options to cater to different sorting needs. These include:
- Ascending and Descending Order: Arrange data from the smallest to the largest or vice versa.
- Custom Sorting: Sort data based on multiple criteria.
- Sorting by Cell Color: Sort data based on the color of the cells.
- Sorting by Icon: Sort data based on icons or symbols assigned to cells.
Step-by-Step Guide to Sorting Data in WPS
Step 1: Open Your WPS Spreadsheet
To begin sorting data in WPS, open the spreadsheet containing the data you want to sort. Ensure that the data is in a table format or that the columns you want to sort are clearly defined.
Step 2: Select the Data Range
Highlight the range of cells that you want to sort. This can be a single column, multiple columns, or an entire table. Remember to include the column headers if you want to sort based on them.
Step 3: Access the Sort Function
Click on the Data tab in the ribbon at the top of the WPS window. Look for the Sort button, which typically has an icon resembling an A and Z.
Step 4: Set Your Sorting Criteria
A dialog box will appear, allowing you to set your sorting criteria. Here, you can:
- Select the Column: Choose the column by which you want to sort the data.
- Choose the Sort Order: Select whether you want to sort in ascending or descending order.
- Add Additional Criteria: If needed, click Add Level to sort by multiple criteria.
Step 5: Apply the Sort
Once you have set your criteria, click OK to apply the sort. The data will be rearranged according to your specifications.
Advanced Sorting Techniques in WPS
Sorting by Date and Time
Sorting data by date and time can be particularly useful for managing schedules, tracking events, or analyzing time-based data. WPS allows you to sort dates and times in ascending or descending order.
Sorting by Cell Color
If your data is color-coded, you can sort it based on the color of the cells. This is helpful for visualizing data and making it easier to identify patterns or trends.
Sorting by Icon
WPS also allows you to sort data based on icons assigned to cells. This feature is useful for categorizing data or highlighting specific entries.
Custom Sorting in WPS
Creating Custom Lists
Custom sorting in WPS is enhanced by the ability to create custom lists. This feature allows you to define your own sorting order, which can be particularly useful when dealing with non-standard data.
Using Custom Lists for Sorting
To use a custom list for sorting, you need to create it first. Go to Data > Custom Lists > Create a List. Enter your custom list items and save it. When sorting, you can then select your custom list as the sorting criteria.
Sorting Large Data Sets in WPS
Performance Considerations
Sorting large data sets can be resource-intensive. To ensure optimal performance, consider the following:
- Close Unnecessary Applications: Running other applications can slow down the sorting process.
- Use the Right Hardware: Ensure your computer has sufficient processing power and memory.
- Sort in Smaller Chunks: If possible, sort the data in smaller, manageable chunks.
Tips for Efficient Sorting
- Use Filters: Before sorting, apply filters to narrow down the data set to only what you need.
- Save Regularly: Save your work frequently to avoid data loss in case of a system crash or error.
Troubleshooting Sorting Issues in WPS
Common Sorting Errors
- Incorrect Data Types: Ensure that the data types are consistent across the columns you are sorting.
- Missing Data: Check for missing data that could affect the sorting process.
- Sorting by Hidden Columns: If you are sorting by a hidden column, ensure that the column is visible.
Resolving Sorting Errors
- Check Data Consistency: Verify that the data types are consistent and that there are no missing values.
- Unhide Columns: If you are sorting by a hidden column, unhide it before sorting.
- Reapply Sorting Criteria: If the sort does not work as expected, reapply the sorting criteria and check for any errors.
Conclusion
Sorting data in WPS is a straightforward process that can greatly enhance the organization and usability of your spreadsheet. By understanding the various sorting options and techniques available, you can efficiently manage your data, whether it's for personal or professional use. This guide has covered the basics of sorting, advanced techniques, and troubleshooting common issues, ensuring that you can effectively sort your Excel data in WPS.











