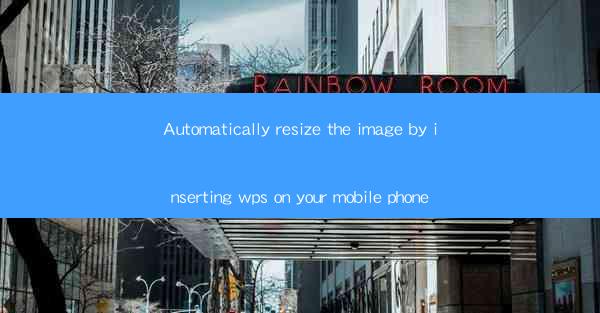
How to Automatically Resize Images on Your Mobile Phone with WPS: A Comprehensive Guide
In today's digital age, managing images on your mobile phone is an essential skill. Whether you're a professional photographer, a social media enthusiast, or just someone who wants to keep their phone's gallery organized, the ability to resize images can be incredibly useful. With WPS, a versatile mobile app that offers a suite of productivity tools, you can easily resize your images on the go. This article will guide you through the process, offering tips and tricks to ensure your images are perfectly sized for any occasion.
Why Resize Images on Your Mobile Phone?
1. Save Storage Space
Mobile phones have limited storage capacity, and high-resolution images can quickly take up valuable space. Resizing images can help you free up storage without compromising on quality.
2. Optimize for Social Media
Social media platforms often have specific image size requirements. Resizing your images to match these dimensions ensures they look great and load quickly.
3. Enhance Email Attachments
Sending large image files via email can be cumbersome. Resizing images to a smaller size can make them easier to send and receive.
How to Automatically Resize Images with WPS on Your Mobile Phone
Step 1: Download and Install WPS
To get started, download the WPS app from your mobile phone's app store. WPS is available for both iOS and Android devices.
Step 2: Open the WPS App
Once installed, open the WPS app on your mobile phone. You'll be greeted with a user-friendly interface that makes it easy to navigate.
Step 3: Access the Image Resizer Feature
Navigate to the Document or Image section within the app. Look for an option like Resize Image or Image Editor.\
Step 4: Select the Image You Want to Resize
Choose the image you want to resize from your phone's gallery or camera roll.
Step 5: Set the Desired Size
In the resize options, you can set the width and height of the image. You can also choose from predefined sizes that are optimized for different platforms.
Step 6: Apply the Changes and Save
After setting the desired size, apply the changes. The app will resize the image, and you can save it to your phone's gallery or share it directly from the app.
Tips for Effective Image Resizing
1. Maintain Aspect Ratio
When resizing images, it's important to maintain the aspect ratio to avoid distortion. Most image resizing tools offer a checkbox to keep the aspect ratio intact.
2. Consider Quality Settings
Lowering the image quality can significantly reduce file size, but it may also affect the image's clarity. Find a balance between file size and quality that suits your needs.
3. Use Preview Features
Before finalizing the resized image, use the preview feature to ensure it meets your expectations. This can help you make adjustments if necessary.
Conclusion
Resizing images on your mobile phone with WPS is a straightforward process that can save you time and storage space. By following the steps outlined in this guide, you can easily resize your images to fit any occasion or platform. Whether you're a professional or a casual user, the ability to resize images on the go is a valuable tool that can enhance your mobile photography experience.











