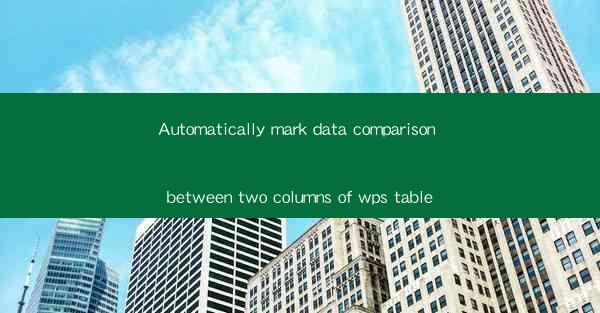
Introduction to Automatically Marking Data Comparison in WPS Table
Automatically marking data comparison between two columns in WPS Table can significantly enhance productivity and accuracy in data analysis. WPS Table, a popular spreadsheet software, offers various features that can be utilized to compare data and highlight discrepancies. This article will guide you through the process of setting up and executing an automatic data comparison in WPS Table.
Understanding the Basics of Data Comparison
Before diving into the specifics of WPS Table, it's essential to understand the basics of data comparison. Data comparison involves identifying differences between two sets of data, which can be in the form of text, numbers, or dates. The goal is to automate this process to save time and reduce the likelihood of human error.
Setting Up the Comparison Environment in WPS Table
To begin, open WPS Table and create a new workbook or open an existing one. Ensure that the two columns you want to compare are adjacent to each other. You can add a new column if necessary to serve as the comparison column where the results will be marked.
Using the Conditional Formatting Feature
WPS Table's Conditional Formatting feature is a powerful tool for automatically marking data differences. To use it, select the range of cells in the comparison column. Then, go to the Home tab and click on Conditional Formatting. Choose New Rule and select Use a formula to determine which cells to format.\
Creating the Formula for Data Comparison
In the formula editor, you will need to create a formula that checks for differences between the two columns. For example, if you want to compare text, you can use the following formula: `=IF(A2<>B2, Difference, )`. This formula checks if the cell in column A is different from the corresponding cell in column B. If they are different, it will mark the cell with Difference; otherwise, it will leave it blank.
Applying the Conditional Formatting Rule
After creating the formula, click OK to apply the conditional formatting rule. The cells in the comparison column will now automatically be marked with Difference where discrepancies are found between the two columns.
Customizing the Formatting
You can further customize the formatting to make the differences more noticeable. For instance, you can change the font color to red or use a different background color for the marked cells. To do this, go back to the Conditional Formatting menu, select the rule you created, and click on Format. Choose your preferred formatting options and click OK.\
Expanding the Comparison to Multiple Columns
If you need to compare more than two columns, you can expand the conditional formatting rule to include additional columns. Simply add more conditions to the formula to check for differences in each column. For example, `=IF(A2<>B2, Difference, IF(C2<>D2, Difference, ))` will check for differences in both columns A and B, and then in columns C and D.
Reviewing and Correcting the Marked Data
Once the comparison is complete and the differences are marked, it's time to review the data. Go through the marked cells and identify the discrepancies. Correct any errors or note the differences for further analysis. This step is crucial to ensure the accuracy of your data comparison.
Conclusion
Automatically marking data comparison between two columns in WPS Table is a straightforward process that can save time and improve data accuracy. By utilizing the Conditional Formatting feature and creating custom formulas, you can efficiently compare data and highlight discrepancies. This guide provides a comprehensive overview of the steps involved, from setting up the comparison environment to reviewing and correcting the marked data.











