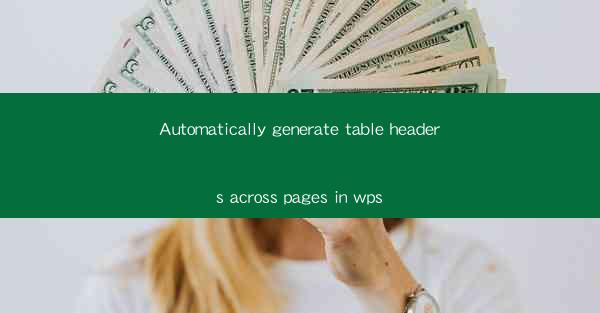
Introduction to Table Headers in WPS Articles
In the world of document creation, tables are a common feature used to present data in an organized and readable format. When working with WPS Office, a popular alternative to Microsoft Office, it's essential to understand how to manage table headers across multiple pages. This ensures that your tables remain consistent and easy to navigate for readers.
Understanding the Purpose of Table Headers
Table headers are the topmost row or rows of a table that provide a brief description or title for each column. They are crucial for maintaining clarity and structure in your tables, especially when the table spans multiple pages. The headers help readers quickly identify the content of each column without having to refer back to the table's beginning.
Creating a Table with Headers in WPS
To create a table with headers in WPS, follow these steps:
1. Open a new document in WPS Writer.
2. Click on the Insert tab in the ribbon.
3. Select Table and choose the desired number of rows and columns.
4. Enter your data into the table, starting with the headers in the first row.
Ensuring Headers Span Multiple Pages
By default, WPS Writer will automatically repeat the table headers on each page if the table is too large to fit on a single page. However, you can manually adjust this setting to ensure the headers are repeated as needed:
1. Right-click on the table and select Table Properties.\
2. Go to the Table tab.
3. Check the Repeat Header Rows option.
4. Adjust the number of rows to repeat as needed.
Customizing Table Headers
Once your table is set up with headers, you can customize them to match your document's style:
1. Select the header row(s) in your table.
2. Use the Home tab in the ribbon to format the text, font, and size.
3. Apply any additional formatting, such as bold or italics, to emphasize the headers.
Adjusting Table Headers for Different Page Layouts
When working with different page layouts, such as portrait or landscape, it's important to ensure that your table headers are aligned correctly:
1. Go to the Page Layout tab in the ribbon.
2. Select the desired page orientation (portrait or landscape).
3. Adjust the table headers as needed to ensure they are aligned with the text on the page.
Printing and Exporting Tables with Headers
When you're ready to print or export your document with tables and headers, WPS Writer will handle the formatting automatically:
1. Go to the File tab and select Print or Export to save the document.
2. WPS Writer will ensure that the table headers are repeated on each page as needed, maintaining the integrity of your table structure.
Conclusion
Managing table headers across pages in WPS articles is a straightforward process that enhances the readability and professionalism of your documents. By following these steps and understanding the features available in WPS Writer, you can create well-structured tables that are easy for readers to navigate and understand.











