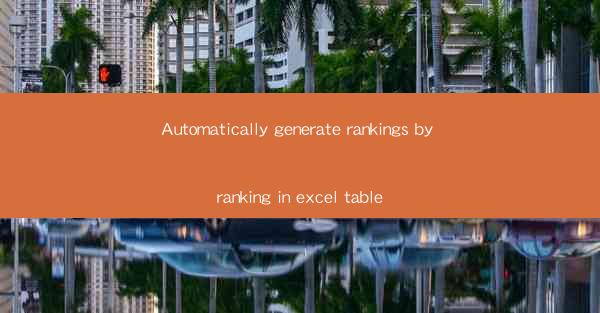
Title: Revolutionize Your Data Analysis with Automatically Generated Rankings in Excel
Introduction:
In today's fast-paced business world, data analysis plays a crucial role in making informed decisions. However, manually ranking data in Excel can be time-consuming and prone to errors. Fear not! With the advent of technology, automatically generating rankings in Excel tables has become a reality. This article will explore the benefits of using this feature, provide step-by-step instructions, and delve into the various aspects of ranking data efficiently. Get ready to transform your data analysis game!
Understanding the Benefits of Automatically Generating Rankings in Excel
1. Time Efficiency:
Manually ranking data in Excel can be a tedious task, especially when dealing with large datasets. By automating the process, you can save valuable time and focus on more critical aspects of your analysis. This feature allows you to generate rankings in seconds, enabling you to make data-driven decisions promptly.
2. Accuracy:
Manual ranking is susceptible to human error, leading to inconsistencies and inaccuracies. With automatic ranking, Excel ensures precise and reliable results. The software eliminates the possibility of mistakes, providing you with accurate rankings every time.
3. Customization:
Excel offers a wide range of customization options when generating rankings. You can define your criteria, set thresholds, and even apply conditional formatting. This flexibility allows you to tailor the rankings to your specific needs, ensuring that the results align with your objectives.
Step-by-Step Guide to Automatically Generating Rankings in Excel
1. Select the Data Range:
Start by selecting the data range you want to rank. This can be a single column or multiple columns, depending on your requirements.
2. Insert a New Column:
Create a new column adjacent to the data range where you want to display the rankings.
3. Use the RANK.EQ Function:
In the new column, enter the RANK.EQ function to calculate the rankings. The syntax is: =RANK.EQ(number, ref, [order]). Replace number with the cell reference of the value you want to rank, ref with the range of cells containing the values to be ranked, and [order] with 0 for descending order or 1 for ascending order.
4. Adjust the Format:
Once the rankings are generated, you can format the column to match your preferences. Apply conditional formatting to highlight the top performers or use a custom number format to display the rankings in a more readable format.
Enhancing Your Data Analysis with Advanced Ranking Techniques
1. Dynamic Ranking:
Excel allows you to create dynamic rankings that automatically update when new data is added or existing data is modified. This feature ensures that your rankings remain accurate and up-to-date without manual intervention.
2. Multiple Criteria Ranking:
Ranking data based on multiple criteria can provide a more comprehensive view of your dataset. Excel enables you to rank based on multiple columns, allowing you to consider various factors simultaneously.
3. Custom Sorting:
In addition to ranking, Excel allows you to sort your data based on specific criteria. This feature is particularly useful when you want to analyze the rankings further or identify patterns within your data.
Utilizing Excel's Advanced Features for Enhanced Data Visualization
1. Pivot Tables:
Pivot tables are a powerful tool in Excel that allows you to summarize and analyze large datasets. By incorporating rankings into pivot tables, you can gain deeper insights and identify trends within your data.
2. Charts and Graphs:
Visualizing your rankings using charts and graphs can make your data more accessible and engaging. Excel offers a wide range of chart types, including bar charts, line charts, and scatter plots, allowing you to present your rankings in a visually appealing manner.
3. Conditional Formatting:
Conditional formatting can be used to highlight specific rankings, making it easier to identify the top performers or outliers in your dataset. This feature adds a visual element to your rankings, enhancing the overall analysis.
Conclusion:
Automatically generating rankings in Excel tables has revolutionized the way we analyze data. By leveraging this feature, you can save time, ensure accuracy, and gain deeper insights into your data. With the step-by-step instructions and advanced techniques provided in this article, you'll be well-equipped to transform your data analysis game and make informed decisions like never before. Say goodbye to manual ranking and embrace the power of automation!











