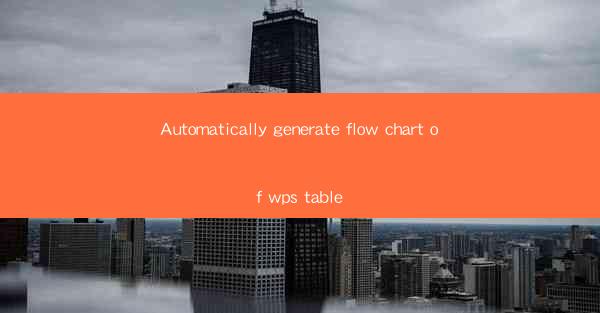
Introduction to Flow Chart Generation from WPS Tables
In today's digital world, flow charts are a crucial tool for visualizing processes, workflows, and data structures. WPS, a popular office suite, offers a range of features that can be leveraged to create professional-looking flow charts. This article will guide you through the process of automatically generating flow charts from WPS tables, making it easier to communicate complex information visually.
Understanding WPS Table Features
Before diving into the process of generating flow charts, it's important to familiarize yourself with the features of WPS Table. WPS Table allows users to create tables, charts, and even basic diagrams. It supports various data manipulation functions and offers a user-friendly interface that makes it accessible to both beginners and advanced users.
Preparation of Data in WPS Table
To generate a flow chart, you need to have your data organized in a WPS table. Ensure that your data is well-structured, with clear headings and a logical layout. This will make it easier to map the data to the flow chart elements. Consider using different columns for different aspects of your process, such as steps, conditions, and outcomes.
Accessing the Flow Chart Tool
Once your data is ready, access the flow chart tool within WPS Table. This can usually be found in the 'Insert' tab of the ribbon menu. If you can't find it immediately, check the 'More' dropdown for additional diagramming options.
Creating the Flow Chart
With the flow chart tool selected, you can start creating your diagram. WPS Table offers a variety of flow chart symbols, including start and end points, process steps, decision points, and more. Drag and drop these symbols onto your canvas to begin constructing your flow chart.
Mapping Data to Flow Chart Elements
As you build your flow chart, map your WPS table data to the corresponding elements. For example, each row in your table can represent a step in the process, with the corresponding flow chart symbol placed accordingly. Use the text boxes within the symbols to input the details from your table.
Customizing the Flow Chart
Once the basic structure of your flow chart is in place, you can customize it to suit your needs. WPS Table allows you to change the colors, fonts, and line styles of your flow chart elements. You can also add connectors to show the flow of the process and ensure that the chart is easy to follow.
Exporting and Sharing the Flow Chart
After your flow chart is complete and customized, you can export it in various formats. WPS Table supports exporting to common image formats like PNG and JPG, as well as to PDF for more professional presentations. Share your flow chart with colleagues or clients via email, cloud storage, or directly within WPS Table.
Advanced Tips for Flow Chart Generation
For those looking to take their flow chart generation to the next level, here are some advanced tips:
- Use conditional formatting in your WPS table to highlight important steps or decision points.
- Create linked tables that automatically update the flow chart when the underlying data changes.
- Explore the 'Diagram' feature in WPS Table for more complex diagramming options beyond basic flow charts.
Conclusion
Automatically generating flow charts from WPS tables is a straightforward process that can greatly enhance the clarity and effectiveness of your data presentation. By following the steps outlined in this article, you can create professional-looking flow charts that effectively communicate your processes and data structures. Whether for personal or professional use, the ability to generate flow charts from WPS tables is a valuable skill in today's data-driven world.











