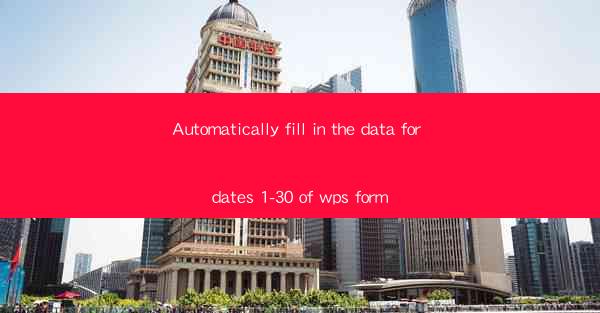
Automatically Fill in the Data for Dates 1-30 of WPS Form
In today's fast-paced digital world, efficiency and accuracy are crucial in managing data. One such tool that has gained popularity for its versatility and user-friendly interface is WPS Form. This article delves into the functionality of automatically filling in the data for dates 1-30 in WPS Form, exploring various aspects that contribute to a seamless and efficient data management experience.
1. Introduction to WPS Form
WPS Form is a powerful form creation and data collection tool developed by Kingsoft, the same company behind the renowned WPS Office suite. It allows users to create forms, collect data, and analyze responses efficiently. One of the standout features of WPS Form is its ability to automatically fill in the data for dates 1-30, saving users valuable time and effort.
2. Benefits of Automatically Filling in Date Data
Automatically filling in the data for dates 1-30 in WPS Form offers several benefits:
2.1 Time Efficiency
Manually entering dates can be a time-consuming task, especially when dealing with large volumes of data. By automating this process, users can save significant time, allowing them to focus on more critical tasks.
2.2 Accuracy
Manual data entry is prone to errors, such as typos or incorrect date formats. Automating the process ensures accuracy, reducing the risk of data discrepancies and improving overall data quality.
2.3 Consistency
Automatically filling in date data ensures consistency across forms, eliminating the need for manual adjustments and reducing the chances of inconsistencies in data analysis.
2.4 Streamlined Workflow
Automating date data entry simplifies the workflow, making it easier for users to manage and analyze data. This streamlined process enhances productivity and efficiency in data management.
3. Setting Up Date Data Entry in WPS Form
To automatically fill in the data for dates 1-30 in WPS Form, follow these steps:
3.1 Create a New Form
Open WPS Form and create a new form by selecting the Create Form option.
3.2 Add a Date Field
In the form editor, click on the Date field option and drag it onto the form. This will add a date field to the form.
3.3 Configure Date Range
Right-click on the date field and select Properties. In the properties window, go to the Range tab and set the minimum and maximum dates as 1 and 30, respectively.
3.4 Set Default Date
In the same properties window, go to the Value tab and set the default date as the first day of the month (e.g., January 1st).
3.5 Save and Test
Save the form and test it by entering different dates to ensure that the date field is automatically filled in correctly.
4. Customizing Date Data Entry
WPS Form offers various customization options to tailor the date data entry process to your specific needs:
4.1 Date Format
You can customize the date format to match your preference, such as MM/DD/YYYY or DD-MM-YYYY. This ensures that the date data is displayed in a consistent and readable format.
4.2 Date Validation
Enable date validation to ensure that only valid dates are entered. This can be useful when dealing with specific date ranges or events.
4.3 Date Increment/Decrement
Configure the date field to automatically increment or decrement the date when a user selects a specific option, such as Next Day or Previous Day.\
5. Integrating Date Data with Other Form Fields
WPS Form allows you to integrate date data with other form fields, enhancing the overall functionality of your form:
5.1 Calculations
Use date data to perform calculations, such as calculating the number of days between two dates or determining the due date for a task.
5.2 Conditional Logic
Apply conditional logic based on date data, such as displaying a specific message or field when a user selects a particular date range.
5.3 Data Analysis
Integrate date data with data analysis tools to gain insights and make data-driven decisions.
6. Best Practices for Date Data Entry in WPS Form
To ensure a smooth and efficient date data entry process in WPS Form, consider the following best practices:
6.1 Plan Your Form Structure
Before creating a form, plan the structure and layout to ensure that date fields are placed appropriately and logically.
6.2 Test and Validate
Test your form thoroughly to ensure that date data is automatically filled in correctly and that all other functionalities are working as expected.
6.3 Provide Clear Instructions
Include clear instructions for users on how to enter date data, ensuring that they understand the format and any specific requirements.
6.4 Regularly Review and Update
Regularly review and update your form to address any issues or changes in requirements, ensuring that the date data entry process remains efficient and accurate.
7. Conclusion
Automatically filling in the data for dates 1-30 in WPS Form is a valuable feature that enhances efficiency, accuracy, and productivity in data management. By following the steps outlined in this article, users can create forms with seamless date data entry, simplifying their workflow and improving overall data quality. Embrace the power of WPS Form and unlock the full potential of your data management processes.











