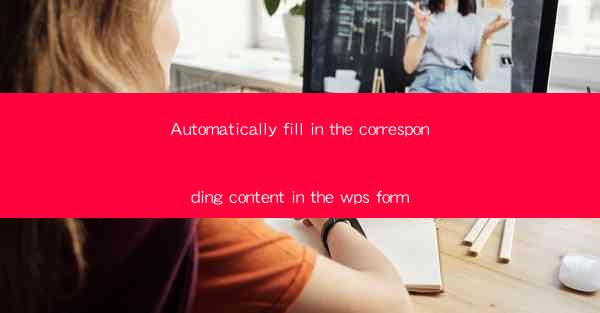
Introduction to Automatically Filling in WPS Forms
Automatically filling in forms can save a significant amount of time and reduce the likelihood of errors. WPS, a popular office suite, offers a feature that allows users to automate the process of filling in forms. This article will guide you through the steps to set up and use this feature effectively.
Understanding the WPS Form Automation Feature
The WPS Form Automation feature is designed to recognize and fill in form fields automatically. It uses Optical Character Recognition (OCR) technology to identify text within images or scanned documents and then populate the corresponding fields in the form. This feature is particularly useful for forms that are filled out frequently, such as expense reports or timesheets.
Setting Up the WPS Form Automation
To begin using the WPS Form Automation, follow these steps:
1. Open the WPS Form in which you want to automate the filling process.
2. Go to the Form tab in the ribbon menu.
3. Click on Form Automation and then select Set Form Automation.\
4. In the Form Automation dialog box, you can choose to automate the form by scanning a document or by using an existing template.
Scanning a Document for Form Automation
If you choose to scan a document, follow these steps:
1. Click on Scan Document in the Form Automation dialog box.
2. Select the scanner connected to your computer and click Scan.\
3. Once the document is scanned, WPS will automatically recognize the form fields and display them in the form.
4. You can then manually adjust the field positions if necessary.
Using an Existing Template for Form Automation
If you have a template of the form you want to automate, follow these steps:
1. Click on Use Template in the Form Automation dialog box.
2. Select the template file and click Open.\
3. WPS will automatically populate the form fields with the data from the template.
Customizing the Form Automation Settings
After setting up the form automation, you can customize the settings to suit your needs:
1. Go to the Form tab in the ribbon menu.
2. Click on Form Automation and then select Set Form Automation.\
3. In the Form Automation dialog box, you can adjust settings such as the recognition accuracy, field mapping, and data validation.
Testing and Saving the Form Automation
Before finalizing the form automation, it's important to test it to ensure that it works correctly:
1. Fill out the form manually to check if the fields are recognized and populated correctly.
2. Save the form with the automation settings to ensure that it can be used in the future without reconfiguration.
Conclusion
Automatically filling in WPS forms can streamline your workflow and improve efficiency. By following the steps outlined in this article, you can set up and use the WPS Form Automation feature to save time and reduce errors. Whether you're filling out expense reports or timesheets, this feature can be a valuable addition to your office suite.











