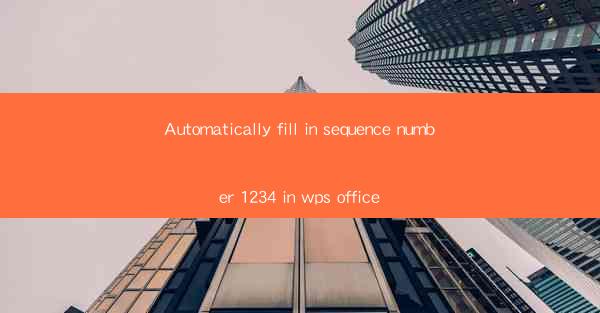
Introduction to Automatic Sequence Numbering in WPS Office
Automatic sequence numbering is a feature that can greatly enhance productivity in document creation, especially when dealing with lists, tables, or any content that requires sequential numbering. WPS Office, a popular office suite, offers this functionality, allowing users to easily insert and manage sequence numbers in their documents.
Understanding the Basics of Sequence Numbers in WPS Office
Sequence numbers in WPS Office are typically used to create a list of items, such as steps in a procedure, items in a checklist, or entries in a table of contents. These numbers can be automatically incremented as you add new items, ensuring consistency and reducing the risk of errors.
How to Insert Sequence Numbers in WPS Office
To insert sequence numbers in WPS Office, follow these steps:
1. Open your document in WPS Office.
2. Place your cursor where you want the sequence number to start.
3. Go to the Insert tab on the ribbon.
4. Click on Numbering in the Paragraph group.
5. A dropdown menu will appear with various numbering formats. Choose the one that suits your needs.
Customizing Sequence Number Formats
WPS Office offers a variety of numbering formats that you can customize to fit your document's style. Here's how to customize your sequence numbers:
1. After selecting a numbering format, click on the Customize button.
2. A dialog box will appear with options to modify the numbering format.
3. You can change the number style, starting number, and other properties.
4. Click OK to apply the changes.
Updating Sequence Numbers Automatically
One of the most convenient features of WPS Office's sequence numbering is the ability to update numbers automatically. Here's how to ensure your sequence numbers stay in sync:
1. After inserting your sequence numbers, make sure the Update automatically option is checked.
2. When you add or remove items from your list, the sequence numbers will adjust accordingly.
Using Nested Numbering for Complex Documents
For more complex documents, such as those with multiple levels of lists, WPS Office allows you to use nested numbering. Here's how to set it up:
1. Insert a sequence number for your main list.
2. To add a sub-list, click on the Numbering button again.
3. Choose the Nested Numbering option.
4. Select the numbering format for your sub-list and adjust the settings as needed.
Managing and Formatting Sequence Numbers
Once you have inserted sequence numbers into your document, you can manage and format them further:
1. To change the numbering format, select the numbered list and go back to the Numbering dropdown.
2. To adjust the alignment or spacing of the numbers, use the Paragraph group on the ribbon.
3. If you need to remove numbering, simply select the numbered list and click on the Numbering button, then choose None.\
By following these steps and utilizing the features provided by WPS Office, you can efficiently manage and format sequence numbers in your documents, streamlining your workflow and ensuring professional-looking results.











