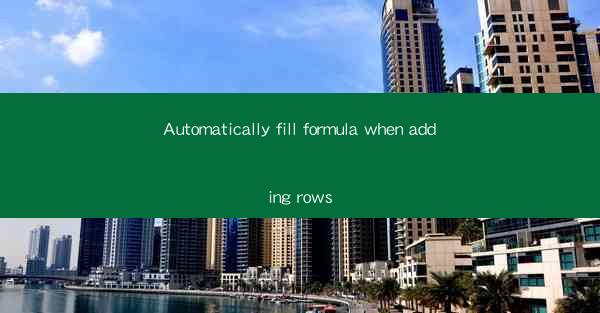
Introduction to Automatic Formula Filling in Spreadsheets
Spreadsheets are powerful tools for organizing and analyzing data. One of the most time-consuming tasks in spreadsheet management is manually entering formulas for each new row. However, with the advent of advanced spreadsheet features, automatic formula filling has become a game-changer. This article explores how automatic formula filling can streamline your spreadsheet work and increase efficiency.
Understanding the Basics of Formula Filling
Formula filling is a feature that allows you to automatically extend a formula from one cell to a range of cells. This is particularly useful when you have a series of calculations that follow a consistent pattern. For example, if you have a formula in cell A1 that calculates the sum of values in cells A2 to A10, you can use formula filling to apply the same formula to cells A11 to A20 without manually entering the formula for each cell.
How to Use Formula Filling in Excel
Excel, one of the most popular spreadsheet applications, offers a straightforward method for formula filling. Here's how you can do it:
1. Enter the formula in the first cell where you want the calculation to start.
2. Select the cell containing the formula.
3. Move your cursor to the bottom-right corner of the cell until it turns into a small black cross (the fill handle).
4. Click and drag the fill handle down or across to the cells where you want the formula to be applied.
5. Release the mouse button to fill the cells with the formula.
Advanced Formula Filling Techniques
While the basic formula filling technique is straightforward, Excel offers several advanced options to enhance your formula filling experience:
1. Fill Handle Options: Right-click on the fill handle and choose from various options like Fill Series, Fill Weekdays, or Fill Formatting Only.\
2. Drag Fill: Instead of clicking and dragging, you can simply click and hold the left mouse button on the fill handle and drag it to the desired cells.
3. AutoFill Options: Access the AutoFill Options dialog box by right-clicking on the fill handle and selecting AutoFill Options. Here, you can specify how Excel should fill the cells, such as Linear, Growth, or Date.\
Formula Filling in Google Sheets
Google Sheets also offers a convenient formula filling feature that works similarly to Excel. Here's how to use it:
1. Enter the formula in the first cell.
2. Select the cell containing the formula.
3. Move your cursor to the bottom-right corner of the cell until it turns into a small plus sign (+).
4. Click and drag the plus sign down or across to the cells where you want the formula to be applied.
5. Release the mouse button to fill the cells with the formula.
Benefits of Automatic Formula Filling
Automatic formula filling brings several benefits to spreadsheet users:
1. Time Savings: It saves time by eliminating the need to manually enter formulas for each new row.
2. Accuracy: Reduces the risk of human error, especially when dealing with complex formulas.
3. Consistency: Ensures that all cells in a range have the same formula, maintaining consistency in your data analysis.
4. Flexibility: Allows for easy adjustments to formulas by simply modifying the original cell.
Conclusion
Automatic formula filling is a valuable feature that can significantly enhance your spreadsheet productivity. By understanding the basics and exploring advanced techniques, you can make the most of this feature in both Excel and Google Sheets. Embrace formula filling to streamline your data analysis and enjoy a more efficient spreadsheet experience.











