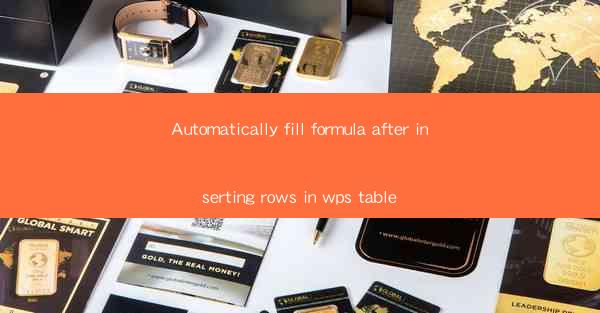
Introduction to Automatically Filling Formulas in WPS Table
WPS Table, a powerful spreadsheet software, offers a variety of features to enhance productivity. One such feature is the ability to automatically fill formulas after inserting rows. This can save users a significant amount of time and reduce the likelihood of errors. In this article, we will explore how to use this feature effectively in WPS Table.
Understanding the Basics of Formulas in WPS Table
Before diving into the automatic formula filling feature, it's essential to understand the basics of formulas in WPS Table. Formulas are expressions that perform calculations on values in your spreadsheet. They can be as simple as adding two numbers or as complex as performing statistical analysis. Formulas in WPS Table are similar to those in Microsoft Excel, making them easy to learn for users familiar with Excel.
Inserting Rows in WPS Table
To begin using the automatic formula filling feature, you first need to insert rows into your table. This can be done by selecting the row below where you want to insert a new row and then clicking on the Insert button in the toolbar. Alternatively, you can right-click on the row and select Insert Row from the context menu. Once the row is inserted, you can proceed to fill in the data or formulas as needed.
Activating the Automatic Formula Filling Feature
After inserting a row and entering data or formulas, you can activate the automatic formula filling feature. To do this, simply click on the cell where you want the formula to be applied. Then, go to the Home tab in the ribbon and look for the AutoFill button. Clicking on this button will automatically fill the formula down the column or across the row, depending on the direction you have set.
Customizing the Direction of Formula Filling
By default, the automatic formula filling feature fills the formula down the column. However, you can customize this behavior to fill the formula across the row. To do this, after clicking on the AutoFill button, you will see a small arrow. Click and drag this arrow in the direction you want the formula to fill. For example, if you want to fill the formula across the row, drag the arrow horizontally.
Adjusting Formulas After Automatic Filling
While the automatic formula filling feature is convenient, there may be instances where you need to adjust the formulas after they have been filled. This can happen if the data in the rows or columns changes, or if you need to apply a different formula. To adjust a formula, simply click on the cell containing the formula and make the necessary changes. The changes will be applied to all cells where the formula has been automatically filled.
Common Uses of Automatic Formula Filling
The automatic formula filling feature in WPS Table is particularly useful in scenarios where you have repetitive calculations or data entry tasks. For example, if you are tracking sales data and need to calculate totals for each month, you can use this feature to quickly fill in the formulas for each row. Similarly, if you are working with financial data and need to calculate interest rates or depreciation, the automatic formula filling can save you time and reduce errors.
Conclusion
The automatic formula filling feature in WPS Table is a valuable tool for anyone working with large datasets or performing repetitive calculations. By understanding how to use this feature effectively, you can enhance your productivity and reduce the likelihood of errors. Whether you are a student, a professional, or a business owner, mastering the automatic formula filling feature can help you make the most of WPS Table.











