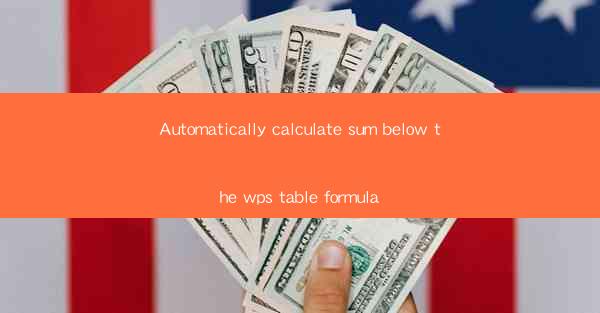
Introduction to Automatically Calculating Sum Below the WPS Table Formula
In today's digital age, efficiency and automation are key components of productivity. WPS, a popular office suite, offers a variety of tools to streamline work processes. One such tool is the ability to automatically calculate sums below a table. This feature can save users significant time and effort, especially when dealing with large datasets. In this article, we will explore how to use the automatically calculate sum feature in WPS and its benefits.
Understanding the WPS Table Environment
Before diving into the specifics of the automatically calculate sum feature, it's important to have a basic understanding of the WPS Table environment. WPS Table is a spreadsheet program that allows users to create, edit, and manage tables. It offers a range of functionalities similar to Microsoft Excel, including formulas, functions, and data analysis tools.
Accessing the Automatically Calculate Sum Feature
To access the automatically calculate sum feature in WPS Table, follow these steps:
1. Open WPS Table and create or open an existing table.
2. Select the cell where you want the sum to appear.
3. Go to the Formula tab in the ribbon menu.
4. Click on the Sum button, which is represented by the sigma symbol (Σ).
Understanding the Formula Syntax
When you click on the Sum button, a dialog box will appear, allowing you to specify the range of cells you want to include in the sum. The formula syntax for the sum function in WPS Table is as follows:
```
=SUM(range)
```
Here, range refers to the cells or cell range you want to sum. For example, if you want to sum the values in cells A1 to A10, the formula would be:
```
=SUM(A1:A10)
```
Customizing the Sum Formula
The automatically calculate sum feature in WPS Table is not limited to simple addition. You can customize the formula to include other mathematical operations, such as subtraction, multiplication, and division. To do this, you can use the following functions:
- `SUBTRACT`: Subtract values in a range.
- `MULTIPLY`: Multiply values in a range.
- `DIVIDE`: Divide values in a range.
For example, if you want to calculate the average of a range of cells, you can use the following formula:
```
=AVERAGE(A1:A10)
```
Applying the Automatically Calculate Sum to Multiple Cells
Once you have created a sum formula in one cell, you can easily apply it to other cells in the same column or row. To do this:
1. Select the cell with the sum formula.
2. Click on the small square at the bottom-right corner of the cell (known as the fill handle).
3. Drag the fill handle down or across to apply the formula to the desired cells.
Using Named Ranges for Sum Formulas
For more advanced users, WPS Table allows you to create named ranges, which can be used to simplify sum formulas. Named ranges are essentially labels for cell ranges, making it easier to reference them in formulas. To create a named range:
1. Select the cells you want to name.
2. Go to the Formula tab and click on Named Range.\
3. Enter a name for the range and click OK.\
Once you have created a named range, you can use it in your sum formula like this:
```
=SUM(MyRange)
```
Benefits of Using the Automatically Calculate Sum Feature
The automatically calculate sum feature in WPS Table offers several benefits:
- Saves time and effort by automating calculations.
- Reduces the risk of human error in manual calculations.
- Enhances data analysis capabilities by providing quick access to summary information.
- Improves overall productivity in spreadsheet-based tasks.
Conclusion
The automatically calculate sum feature in WPS Table is a powerful tool that can significantly enhance your productivity when working with tables and data. By understanding how to use this feature effectively, you can streamline your calculations and make more informed decisions based on your data. Whether you are a student, professional, or business owner, mastering this feature can help you save time and improve your work efficiency.











