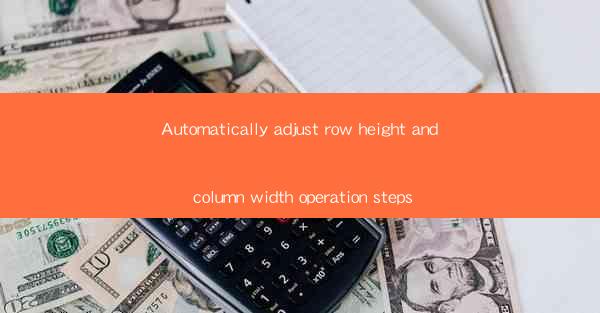
Master the Art of Automatically Adjusting Row Height and Column Width: A Comprehensive Guide
In today's fast-paced digital world, efficiency and productivity are key. One often overlooked feature in spreadsheet applications that can significantly enhance your workflow is the ability to automatically adjust row height and column width. This simple yet powerful feature can save you countless hours of manual adjustment, allowing you to focus on more critical tasks. In this comprehensive guide, we will delve into the operation steps and benefits of this feature, ensuring you can harness its full potential.
Introduction to Automatic Row Height and Column Width Adjustment
The process of automatically adjusting row height and column width is straightforward and can be implemented in just a few simple steps. Whether you are using Microsoft Excel, Google Sheets, or any other spreadsheet software, this feature is designed to streamline your data organization and presentation. By understanding how to use this function effectively, you can create visually appealing and user-friendly spreadsheets that are both efficient and professional.
How to Automatically Adjust Row Height
Step 1: Select the Entire Column
To begin adjusting the row height, first, select the entire column that you want to modify. This can be done by clicking on the column header or by clicking and dragging your cursor across the column.
Step 2: Access the Row Height Option
With the column selected, look for the row height option in your spreadsheet's menu. In Microsoft Excel, this can typically be found under the Home tab, while in Google Sheets, it is located under the Format menu.
Step 3: Set the Desired Row Height
Once you have accessed the row height option, you can set the desired height. Most spreadsheet applications allow you to specify the height in points, pixels, or other units. Enter the desired value and apply the change.
How to Automatically Adjust Column Width
Step 1: Select the Entire Row
Similar to adjusting row height, the first step in adjusting column width is to select the entire row. This can be done by clicking on the row number or by clicking and dragging your cursor across the row.
Step 2: Access the Column Width Option
With the row selected, navigate to the column width option in your spreadsheet's menu. In Microsoft Excel, this is found under the Home tab, while in Google Sheets, it is located under the Format menu.
Step 3: Set the Desired Column Width
After accessing the column width option, you can set the desired width. Most spreadsheet applications provide a range of units to choose from, such as points, pixels, or characters. Enter the desired value and apply the change.
Benefits of Automatic Row Height and Column Width Adjustment
Enhanced Visual Appeal
One of the primary benefits of automatically adjusting row height and column width is the enhanced visual appeal of your spreadsheets. By ensuring that all rows and columns are evenly spaced, your data becomes more readable and professional-looking.
Improved Data Organization
This feature also helps in organizing your data more effectively. By automatically adjusting the row height and column width, you can ensure that all data fits comfortably within the designated space, reducing clutter and improving overall organization.
Increased Productivity
Automatically adjusting row height and column width can save you a significant amount of time. Instead of manually adjusting each row and column, you can set the desired values once and apply them to the entire column or row. This allows you to focus on more important tasks and improve your overall productivity.
Conclusion
In conclusion, the ability to automatically adjust row height and column width is a valuable feature that can greatly enhance your spreadsheet experience. By following the simple operation steps outlined in this guide, you can create visually appealing, well-organized, and highly productive spreadsheets. So why not take advantage of this feature and transform your spreadsheet game today?











