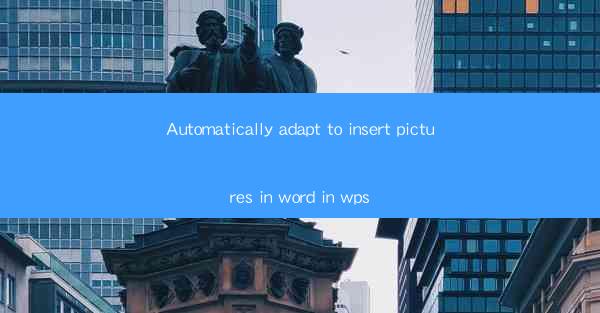
Introduction to Automatically Inserting Pictures in WPS
In today's digital age, the ability to seamlessly insert images into documents is a crucial skill. WPS, a popular word processor, offers users the convenience of automatically adapting to insert pictures, enhancing the visual appeal of their documents. This article will guide you through the process of automatically inserting pictures in WPS, ensuring that your documents stand out.
Understanding the Importance of Visuals in Documents
Visuals such as images, charts, and graphs can significantly enhance the readability and impact of a document. They help break the monotony of text, illustrate complex concepts, and make the document more engaging for the reader. WPS's automatic picture insertion feature allows users to easily incorporate visuals into their documents, making them more effective communication tools.
Accessing the Automatic Picture Insertion Feature
To begin using the automatic picture insertion feature in WPS, follow these simple steps:
1. Open your WPS document.
2. Go to the Insert tab on the ribbon.
3. Click on the Pictures button, which will open a dialog box.
4. Choose the Automatic Picture Insertion option from the dropdown menu.
Configuring the Automatic Picture Insertion Settings
Once you have selected the Automatic Picture Insertion option, you will be prompted to configure the settings. Here are the key settings you can adjust:
- Source: Choose where WPS should look for pictures, such as your computer, a network location, or an online source.
- Search Keywords: Enter keywords to filter the images based on your requirements.
- Size: Specify the maximum size of the images to be inserted.
- Aspect Ratio: Select the desired aspect ratio for the images.
- Insertion Position: Choose where the images should be inserted within the document.
Inserting Pictures Automatically
After configuring the settings, WPS will automatically search for images that match your criteria and insert them into your document. You can monitor the progress in the dialog box and see the images being added to your document in real-time.
Customizing the Inserted Pictures
Once the pictures are inserted, you can customize them to fit your document's style and content. Here are some customization options available in WPS:
- Resize: Click and drag the corners of the image to resize it.
- Crop: Use the crop tool to remove unwanted parts of the image.
- Rotate: Rotate the image to the desired orientation.
- Add Effects: Apply various effects to enhance the image's appearance.
Ensuring Image Quality and Compatibility
When inserting pictures automatically, it's important to ensure that the images maintain their quality and are compatible with the document. WPS provides options to adjust the image quality and format:
- Quality: Select the desired image quality from the dropdown menu.
- Format: Choose the image format that best suits your document, such as JPEG, PNG, or BMP.
Benefits of Using Automatic Picture Insertion in WPS
The automatic picture insertion feature in WPS offers several benefits:
- Time Efficiency: Saves time by automating the process of inserting images.
- Consistency: Ensures that all images in the document adhere to the same style and format.
- Ease of Use: Intuitive interface makes it easy for users of all skill levels to insert pictures.
Conclusion
Incorporating images into your WPS documents has never been easier with the automatic picture insertion feature. By following the steps outlined in this article, you can enhance the visual appeal of your documents and make them more engaging for your audience. Whether you're creating a presentation, a report, or a simple memo, WPS's automatic picture insertion tool is a valuable asset in your document creation toolkit.











