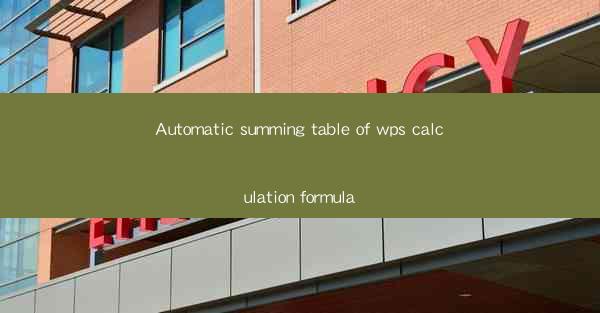
The article delves into the concept of the Automatic Summing Table of WPS Calculation Formula, providing a comprehensive overview of its features, benefits, and applications. It explores the functionality of this tool within the WPS software, highlighting its ease of use, accuracy, and efficiency in handling complex calculations. The article also discusses the various aspects of the summing table, including its setup, customization, and integration with other WPS features. Additionally, it offers practical examples and tips for maximizing the potential of this powerful calculation tool in different professional scenarios.
---
Introduction to Automatic Summing Table of WPS Calculation Formula
The Automatic Summing Table of WPS Calculation Formula is a feature integrated into the WPS spreadsheet software that simplifies the process of performing calculations and summing data. This tool is particularly useful for users who frequently work with large datasets and require quick and accurate calculations. By automating the summation process, it saves time and reduces the likelihood of errors that can occur with manual calculations.
Functionality and Features
The Automatic Summing Table in WPS Calculation Formula offers several key functionalities that enhance the user experience:
1. Automatic Summation: The primary feature of the summing table is its ability to automatically calculate the sum of a selected range of cells. This is particularly useful for financial analysts, accountants, and other professionals who need to regularly sum large datasets.
2. Dynamic Updates: The summing table updates dynamically as data in the selected range changes. This ensures that the calculations remain accurate and up-to-date without the need for manual intervention.
3. Customizable Formulas: Users can customize the formulas used in the summing table to suit their specific needs. This flexibility allows for a wide range of calculations, from simple addition to complex statistical analyses.
Setup and Configuration
Setting up the Automatic Summing Table in WPS is a straightforward process:
1. Selecting the Data Range: Begin by selecting the range of cells that you want to include in the summing table.
2. Inserting the Summing Table: Once the data range is selected, navigate to the Insert tab and choose the Summing Table option. This will create a new table that includes the selected data and a column for the sum.
3. Customizing the Table: After the summing table is created, users can customize it by adding or removing columns, changing the formula, or formatting the table to match their preferences.
Integration with Other WPS Features
The Automatic Summing Table in WPS Calculation Formula can be seamlessly integrated with other features of the software:
1. Conditional Formatting: Users can apply conditional formatting to the summing table to highlight specific values or ranges based on certain criteria.
2. Data Validation: The summing table can be linked with data validation rules to ensure that only valid data is entered into the table.
3. Charts and Graphs: The data from the summing table can be used to create charts and graphs, providing visual representations of the calculations.
Benefits of Using the Automatic Summing Table
The Automatic Summing Table of WPS Calculation Formula offers several benefits to users:
1. Time Efficiency: By automating the summation process, users can save significant time, especially when dealing with large datasets.
2. Accuracy: The tool reduces the risk of human error in calculations, ensuring that the results are accurate.
3. Ease of Use: The intuitive interface of the summing table makes it accessible to users of all skill levels, from beginners to advanced users.
Practical Examples and Tips
Here are some practical examples and tips for using the Automatic Summing Table effectively:
1. Example: A financial analyst can use the summing table to calculate the total revenue for a specific quarter by selecting the relevant data range and setting the formula to sum the values.
2. Tip: To improve the readability of the summing table, users can format the numbers to display currency or percentages, depending on the context.
3. Tip: When working with multiple summing tables in a single spreadsheet, it's helpful to name the tables for easy identification and management.
Conclusion
The Automatic Summing Table of WPS Calculation Formula is a powerful tool that simplifies complex calculations and enhances the efficiency of data analysis. By automating the summation process, it saves time, reduces errors, and provides users with accurate results. Whether for personal or professional use, the summing table is an invaluable feature that should be utilized to its full potential in WPS spreadsheet software.











