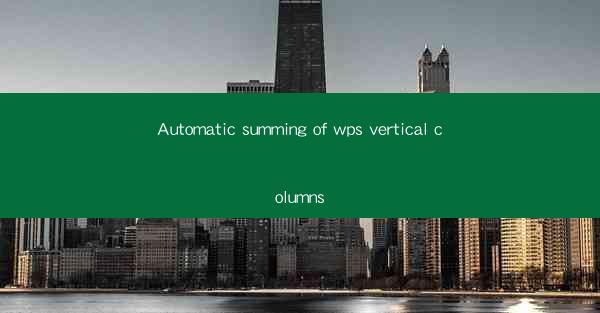
Introduction to Automatic Summing of WPS Vertical Columns
In today's fast-paced work environment, efficiency is key. One common task that can be time-consuming is manually summing vertical columns in a spreadsheet. WPS, a popular office suite, offers a feature that can automate this process, saving users valuable time and reducing the likelihood of errors. This article will explore how to use this feature effectively.
Understanding WPS Spreadsheet
Before diving into the automatic summing feature, it's important to have a basic understanding of WPS Spreadsheet. WPS is a versatile tool that allows users to create, edit, and manage spreadsheets. It offers a range of functionalities similar to Microsoft Excel, including formulas, charts, and data analysis tools. Familiarizing yourself with the interface and basic functions will help you navigate the automatic summing feature more efficiently.
Locating the Automatic Summing Feature
To access the automatic summing feature in WPS, you'll need to locate the Sum function. This can typically be found in the Formulas tab or by clicking on the sigma symbol (Σ) in the formula bar. Once you've located it, you can proceed to the next step.
Identifying the Vertical Column Range
The first step in using the automatic summing feature is to identify the range of cells you want to sum. In WPS, you can do this by clicking and dragging your mouse to select the entire column or by typing the cell range directly into the formula bar. For example, if you want to sum cells A1 to A10, you would type =SUM(A1:A10) into the formula bar.
Applying the Automatic Sum Function
After identifying the range, you can apply the automatic sum function. Simply type =SUM( followed by the cell range you've identified. For our example, the formula would be =SUM(A1:A10). Press Enter, and WPS will automatically calculate the sum of the selected cells.
Customizing the Sum Formula
While the basic automatic sum function is useful, WPS also allows you to customize your sum formula. For instance, you can include other functions like AVERAGE, MIN, or MAX within your sum formula. This can be particularly helpful when you need to perform more complex calculations. To customize your formula, simply type the desired function followed by the cell range.
Using Named Ranges for Repeated Summation
If you frequently need to sum the same vertical column, you can create a named range for that column. This will save you time and reduce the likelihood of errors. To create a named range, go to the Formulas tab, click on Define Name, and enter a name for your column range. Then, you can use this named range in your sum formula, making it even more efficient.
Utilizing the AutoSum Feature
WPS also offers an AutoSum feature that can automatically sum selected columns. To use this feature, simply click on the AutoSum button (which looks like a sigma symbol) in the formula bar. WPS will then automatically identify the range of cells to sum and apply the sum formula. This feature is particularly useful when you have multiple columns to sum and want to streamline the process.
Conclusion
The automatic summing of vertical columns in WPS is a valuable feature that can significantly enhance your productivity. By understanding how to use this feature effectively, you can save time, reduce errors, and perform more complex calculations with ease. Whether you're a seasoned professional or a beginner, mastering the automatic summing feature in WPS will undoubtedly improve your spreadsheet management skills.











