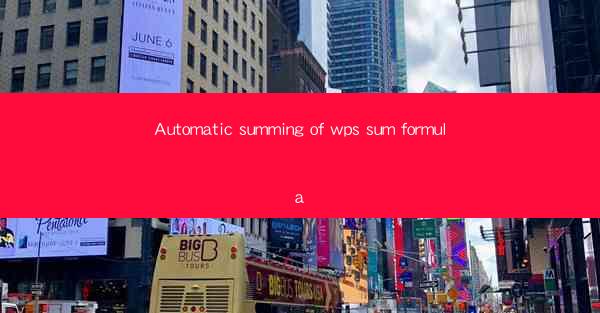
Automatic Summing of WPS SUM Formula: A Comprehensive Guide
In today's fast-paced world, efficiency and accuracy are crucial in handling data. One of the most common tasks in data analysis is summing up values. WPS, a popular office suite, offers a powerful feature called the SUM formula that simplifies this task. However, manually entering the formula for each sum can be time-consuming and prone to errors. This article aims to explore the concept of automatic summing of WPS SUM formula from various perspectives, providing a comprehensive guide to enhance your data analysis skills.
Understanding the WPS SUM Formula
The WPS SUM formula is a built-in function that allows users to add up a range of numbers in a worksheet. It is represented as `SUM(number1, [number2], ...)` and can handle up to 255 arguments. This formula is particularly useful when dealing with large datasets, as it eliminates the need for manual addition and reduces the chances of errors.
Basic Syntax
The basic syntax of the WPS SUM formula is straightforward. It requires at least one argument, which can be a cell reference, a range of cells, or a direct number. For example, `SUM(A1:A10)` will add the values in cells A1 to A10.
Handling Different Data Types
The WPS SUM formula can handle various data types, including numbers, dates, and text. However, it is important to note that non-numeric data will be ignored in the calculation. For instance, if you have a range of cells containing both numbers and text, only the numeric values will be summed.
Relative and Absolute References
When using the SUM formula, you can choose between relative and absolute references. Relative references change when you copy or drag the formula, while absolute references remain constant. This feature is particularly useful when working with large datasets and you want to ensure that the formula refers to the correct range of cells.
Array Formulas
Array formulas are a powerful feature of WPS that allow you to perform complex calculations on multiple ranges of data. By combining the SUM formula with other functions, you can create powerful formulas that can handle even the most challenging data analysis tasks.
Automatic Summing of WPS SUM Formula
While the WPS SUM formula is a powerful tool, manually entering it for each sum can be time-consuming and error-prone. To address this issue, automatic summing of the WPS SUM formula can significantly improve your data analysis workflow.
Using Keyboard Shortcuts
One of the simplest ways to automatically sum values in WPS is by using keyboard shortcuts. By pressing `Ctrl + Shift + +` (plus sign), you can quickly add up the values in a selected range. This feature is particularly useful when working with large datasets and you want to quickly calculate the sum of a specific range.
Using Formulas with Dynamic Ranges
Another way to automatically sum values in WPS is by using formulas with dynamic ranges. Dynamic ranges are ranges that automatically adjust based on the number of rows and columns in your worksheet. By using the `SUM` function in combination with dynamic ranges, you can create formulas that will always calculate the sum of the correct range, regardless of any changes in your data.
Creating Custom Functions
If you frequently perform the same sum calculations, you can create custom functions in WPS to automate the process. Custom functions allow you to encapsulate complex calculations into a single formula, making it easy to reuse them in your worksheets. To create a custom function, go to the Formulas tab, click on Insert Function, and select User Defined.\
Using Excel Add-ins
Excel add-ins are third-party tools that can extend the functionality of WPS. Some add-ins offer automatic summing features that can simplify your data analysis tasks. These add-ins often provide additional features, such as conditional summing and advanced data analysis tools.
Best Practices for Using the WPS SUM Formula
To make the most of the WPS SUM formula, it is important to follow some best practices. These practices will help you avoid common pitfalls and ensure that your calculations are accurate and efficient.
Organizing Your Data
Before using the WPS SUM formula, it is essential to organize your data in a logical and structured manner. This includes using consistent formatting, labeling your data appropriately, and ensuring that your data is clean and error-free.
Using Comments and Documentation
When working with complex formulas, it is helpful to add comments and documentation to your worksheet. This will make it easier for you and others to understand the purpose and functionality of your formulas. Additionally, comments can serve as a reminder of any assumptions or conditions that apply to your calculations.
Validating Your Results
Always validate your results by comparing them with other sources or by performing manual calculations. This will help you identify any errors or discrepancies in your data and ensure that your calculations are accurate.
Staying Updated with WPS Features
WPS is constantly evolving, with new features and improvements being added regularly. To make the most of the SUM formula and other WPS features, it is important to stay updated with the latest developments. You can do this by visiting the WPS website, following the WPS community on social media, or attending webinars and workshops.
Conclusion
The WPS SUM formula is a powerful tool that can significantly simplify your data analysis tasks. By understanding its syntax, features, and best practices, you can make the most of this formula and improve your efficiency and accuracy in handling data. Additionally, exploring automatic summing techniques can further streamline your workflow and save you time. With this comprehensive guide, you are well-equipped to master the WPS SUM formula and enhance your data analysis skills.











