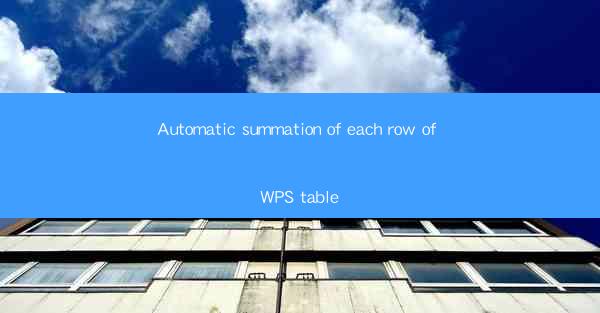
Automatic Summation of Each Row of WPS Table
In the digital age, efficiency and productivity are key factors in achieving success. One of the most common tasks in data management is the summation of rows in a table. WPS Table, a popular spreadsheet software, offers an automatic summation feature that simplifies this process. This article will delve into the various aspects of automatic summation in WPS Table, including its benefits, usage, and best practices.
1. Introduction to WPS Table
WPS Table is a versatile spreadsheet software developed by Kingsoft, a Chinese software company. It is a free alternative to Microsoft Excel and offers a wide range of features that cater to both personal and professional users. One of the standout features of WPS Table is its automatic summation function, which allows users to quickly calculate the total of a row or column with just a few clicks.
2. Benefits of Automatic Summation
The automatic summation feature in WPS Table provides several benefits, making it an invaluable tool for data management:
2.1 Time-saving
Manual summation of rows can be time-consuming, especially when dealing with large datasets. The automatic summation feature in WPS Table eliminates the need for manual calculations, saving users valuable time and effort.
2.2 Accuracy
Manual calculations are prone to errors, which can lead to incorrect results. The automatic summation feature in WPS Table ensures accuracy by performing calculations based on the data in the table.
2.3 Flexibility
WPS Table allows users to customize the summation function according to their needs. Users can choose to sum specific columns, apply different formulas, and even include or exclude certain rows.
2.4 User-friendly interface
The automatic summation feature in WPS Table is easy to use, even for beginners. The intuitive interface makes it simple to select the desired rows and columns for summation.
3. How to Use Automatic Summation in WPS Table
Using the automatic summation feature in WPS Table is straightforward. Here's a step-by-step guide:
3.1 Open WPS Table
Launch WPS Table and open the spreadsheet containing the data you want to sum.
3.2 Select the rows and columns
Highlight the rows and columns you want to sum. You can do this by clicking and dragging the mouse or using the keyboard shortcuts.
3.3 Access the summation feature
Click on the Sum button in the toolbar or press the Alt + = keyboard shortcut to open the summation dialog box.
3.4 Customize the summation settings
In the summation dialog box, you can choose the desired summation method, such as Sum, Average, Count, or Max/Min. You can also select specific rows or columns for summation and apply additional formulas if needed.
3.5 Apply the summation
Click OK to apply the summation to the selected rows and columns. The total will be displayed in the selected cell.
4. Best Practices for Using Automatic Summation
To make the most of the automatic summation feature in WPS Table, consider the following best practices:
4.1 Organize your data
Ensure that your data is well-organized and formatted correctly. This will make it easier to apply the summation feature and obtain accurate results.
4.2 Use named ranges
Create named ranges for frequently used rows and columns. This will save time when applying the summation feature, as you can simply select the named range instead of manually highlighting the cells.
4.3 Utilize conditional formatting
Apply conditional formatting to highlight cells with specific values or conditions. This will make it easier to identify and sum relevant data.
4.4 Save and backup your work
Regularly save your work and create backups to prevent data loss. This is especially important when working with large datasets or complex calculations.
5. Alternatives to Automatic Summation
While the automatic summation feature in WPS Table is a powerful tool, there are alternative methods you can use to sum rows in a table:
5.1 Using formulas
You can use formulas such as SUM, AVERAGE, COUNT, MAX, and MIN to manually sum rows in WPS Table. This method is useful for more complex calculations or when you need to apply specific conditions.
5.2 Using pivot tables
Pivot tables are a powerful feature in WPS Table that allows you to summarize and analyze large datasets. You can create a pivot table to quickly sum rows based on specific criteria.
5.3 Using third-party add-ons
There are various third-party add-ons available for WPS Table that can enhance its functionality, including automatic summation features.
6. Conclusion
The automatic summation feature in WPS Table is a valuable tool for simplifying data management tasks. By following the best practices outlined in this article, users can make the most of this feature and improve their productivity. Whether you're a student, professional, or business owner, the automatic summation feature in WPS Table can help you save time and achieve accurate results in your data analysis.











