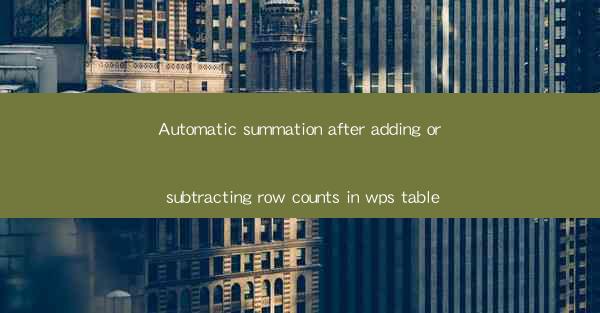
This article delves into the functionality of automatic summation in WPS tables after adding or subtracting row counts. It explores the benefits, step-by-step guide, and best practices for utilizing this feature, highlighting its efficiency in managing data and streamlining calculations in spreadsheet applications.
Introduction to Automatic Summation in WPS Table
Automatic summation is a valuable feature in WPS Table that simplifies the process of adding or subtracting row counts. This functionality is particularly useful for users who frequently work with large datasets and need to quickly update totals after making changes to their tables. In this article, we will discuss the various aspects of automatic summation, including its benefits, implementation steps, and tips for effective usage.
Benefits of Automatic Summation
1. Time Efficiency: Automatic summation saves time by eliminating the need for manual calculations. Users can focus on other tasks while the software handles the summation process.
2. Accuracy: By automating the summation, the risk of human error is significantly reduced, ensuring accurate results every time.
3. Real-time Updates: The automatic summation feature updates the total immediately after adding or subtracting row counts, providing users with the most current data.
Step-by-Step Guide to Implementing Automatic Summation
1. Open WPS Table: Launch WPS Table and open the spreadsheet containing the data you want to sum.
2. Select the Data Range: Click and drag to select the range of cells that you want to include in the summation.
3. Insert a Formula: Go to the Formulas tab and choose Sum from the list of functions. This will insert the SUM formula into the selected cell.
4. Adjust the Formula: If necessary, adjust the formula to include additional criteria or ranges by clicking on the fx button and modifying the formula parameters.
5. Press Enter: Once the formula is set, press Enter, and the total will be calculated and displayed in the selected cell.
Best Practices for Using Automatic Summation
1. Use Named Ranges: To make the process even more efficient, consider using named ranges for frequently summed data. This allows you to quickly reference the range in your formulas.
2. Utilize Cell References: Instead of hardcoding values into your formulas, use cell references. This ensures that the formula will automatically update if the data in the referenced cells changes.
3. Regularly Review Formulas: Periodically review your formulas to ensure they are still accurate and up-to-date with your data.
Handling Errors in Automatic Summation
1. Syntax Errors: If the formula is not working as expected, check for syntax errors. Ensure that the formula is correctly written and that all necessary parentheses and operators are in place.
2. Range Errors: If the summation is not including all the desired data, verify that the selected range is correct and that there are no hidden or filtered rows that might be affecting the results.
3. Circular References: Be cautious of circular references, where a formula refers to itself, which can cause infinite loops and incorrect results. Break any circular references to resolve the issue.
Integration with Other Features
1. Conditional Formatting: Combine automatic summation with conditional formatting to highlight specific data based on the total. For example, you can use conditional formatting to change the cell color when the total exceeds a certain threshold.
2. Data Validation: Use data validation to ensure that only valid data is entered into the table, which can help maintain the accuracy of your summations.
3. Pivot Tables: If you need to summarize data across multiple tables or sheets, consider using pivot tables. They can automatically calculate sums and other aggregate functions based on the data in your source tables.
Conclusion
Automatic summation after adding or subtracting row counts in WPS Table is a powerful feature that enhances data management and calculation efficiency. By understanding its benefits, following the proper steps, and applying best practices, users can streamline their workflow and ensure accurate results. Whether you are working with simple or complex datasets, automatic summation is a valuable tool that should be utilized to its fullest potential.











