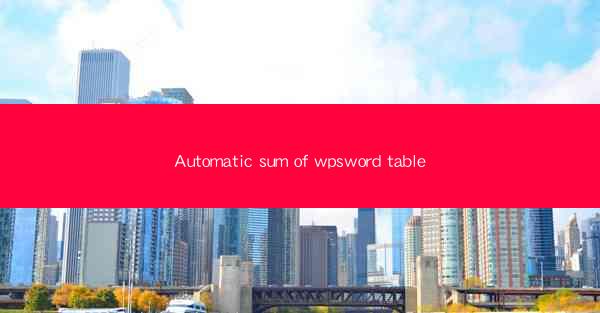
Introduction to Automatic Sum of WPS Word Table
The automatic sum of a table in WPS Word is a feature that allows users to quickly calculate the total of a column or row without manually entering formulas. This is particularly useful for financial documents, inventory lists, and any other situation where numerical data needs to be summed efficiently. In this article, we will explore how to use this feature in WPS Word to save time and reduce errors in data entry.
Understanding the WPS Word Table Environment
Before diving into the automatic sum feature, it's important to understand the basic structure of a WPS Word table. A table is composed of rows and columns, and each cell within the table can contain text, numbers, or a combination of both. To create a table in WPS Word, you can use the Insert tab and select Table. You can then specify the number of rows and columns you need.
Activating the Automatic Sum Feature
Once you have created a table and entered your data, you can activate the automatic sum feature. To do this, select the cell where you want the sum to appear. Then, go to the Table Tools tab on the ribbon. Within this tab, you will find a Total Row button. Clicking on this button will insert a new row at the bottom of your table, which will automatically display the sum of the selected column.
Customizing the Automatic Sum
While the automatic sum feature is convenient, you may want to customize it to fit your specific needs. For example, you might want to exclude certain cells from the sum or apply a different formula. To customize the automatic sum, right-click on the total row and select Properties. Here, you can choose the type of calculation you want to perform, such as sum, average, count, or custom formulas.
Using Formulas for Advanced Calculations
If your table requires more complex calculations, you can use formulas within WPS Word. To do this, select the cell where you want the result to appear and type the formula manually. For example, if you want to calculate the total of a column and then divide by the number of entries, you could use the following formula: =SUM(A1:A10)/COUNT(A1:A10). This formula would sum the values in cells A1 through A10 and then divide the result by the count of those cells.
Updating the Automatic Sum
If you add or remove data from your table, the automatic sum will not update automatically. To refresh the sum, you can simply click on the Total Row button again, or you can right-click on the total row and select Update Total. This will recalculate the sum based on the current data in the table.
Conclusion
The automatic sum feature in WPS Word is a valuable tool for anyone who needs to perform quick calculations on numerical data within a table. By understanding how to use this feature and customize it to your needs, you can save time and reduce errors in your data entry. Whether you are working on a financial report or an inventory list, the automatic sum feature can help you maintain accurate and up-to-date information.











