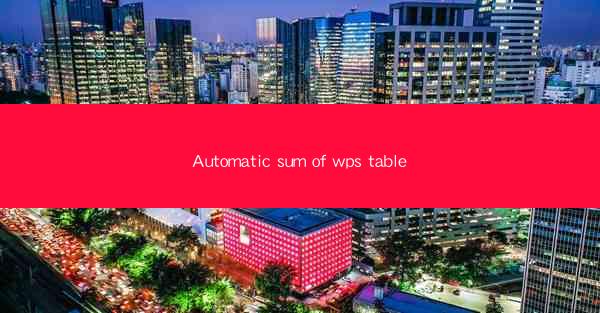
Automatic Sum of WPS Table: Enhancing Productivity and Accuracy
In today's fast-paced digital world, efficiency and accuracy are crucial in any workplace. One of the most common tasks in data management is summing up values in a table. WPS Table, a popular spreadsheet software, offers an automatic summing feature that can significantly enhance productivity and accuracy. This article will delve into various aspects of the automatic sum of WPS Table, including its features, benefits, and best practices.
Understanding the Automatic Sum Feature
The automatic sum feature in WPS Table allows users to quickly calculate the total of a selected range of cells. This feature is particularly useful when dealing with large datasets, as it eliminates the need for manual calculations and reduces the chances of errors. To use this feature, simply select the range of cells you want to sum, and then click on the Sum button in the formula bar. The total will be displayed in the selected cell.
How the Automatic Sum Works
The automatic sum feature in WPS Table uses a built-in formula called SUM. This formula takes the values of the selected cells and adds them together. The formula can be customized to include specific criteria, such as summing only positive or negative values. This flexibility makes the automatic sum feature a powerful tool for data analysis.
Advantages of Using the Automatic Sum Feature
Using the automatic sum feature in WPS Table offers several advantages:
1. Time-saving: Manual calculations can be time-consuming, especially when dealing with large datasets. The automatic sum feature saves time by quickly calculating the total.
2. Accuracy: Manual calculations are prone to errors, such as mistyping numbers or forgetting to include certain cells. The automatic sum feature ensures accuracy by performing the calculation automatically.
3. Flexibility: The SUM formula can be customized to meet specific requirements, making it a versatile tool for data analysis.
Limitations of the Automatic Sum Feature
While the automatic sum feature is a powerful tool, it does have some limitations:
1. Complex calculations: The automatic sum feature is best suited for simple calculations. For more complex calculations, such as finding the average or median, additional formulas are required.
2. Data validation: The accuracy of the automatic sum depends on the accuracy of the data. If the data contains errors, the sum will also be incorrect.
3. Limited to numerical data: The automatic sum feature can only be used with numerical data. Non-numeric data, such as text or dates, will be ignored.
Customizing the Automatic Sum Formula
The automatic sum formula in WPS Table can be customized to meet specific requirements. This section will explore some of the customization options available.
Summing Only Specific Columns or Rows
To sum only specific columns or rows, you can use the SUM function with the COLUMN or ROW function. For example, to sum the values in column A, you can use the formula `=SUM(COLUMN(A))`. Similarly, to sum the values in row 1, you can use the formula `=SUM(ROW(1))`.
Summing Based on Criteria
The SUMIF function allows you to sum values based on specific criteria. For example, to sum the values in column A for cells that contain the word Apple, you can use the formula `=SUMIF(A:A, Apple)`.
Summing Multiple Ranges
To sum multiple ranges, you can use the SUM function with multiple arguments. For example, to sum the values in columns A and B, you can use the formula `=SUM(A:A, B:B)`.
Best Practices for Using the Automatic Sum Feature
To maximize the benefits of the automatic sum feature in WPS Table, it is important to follow some best practices:
Organize Your Data
Before using the automatic sum feature, ensure that your data is well-organized. This includes using consistent formatting, such as aligning numbers to the right and using consistent date formats.
Use Cell References
When using formulas, always use cell references instead of hard-coded values. This ensures that the formula will update automatically if the data changes.
Validate Your Data
Before using the automatic sum feature, validate your data to ensure its accuracy. This includes checking for missing values, incorrect formatting, and other errors.
Use Comments for Documentation
When using complex formulas, add comments to explain the purpose of the formula. This can be helpful for yourself and others who may need to understand the calculations.
Utilize the Formula Bar
The formula bar provides a convenient way to enter and edit formulas. Take advantage of its features, such as the formula auto-completion and the formula history.
Conclusion
The automatic sum feature in WPS Table is a valuable tool for enhancing productivity and accuracy in data management. By understanding its features, benefits, and best practices, users can make the most of this powerful feature. Whether you are working with small or large datasets, the automatic sum feature can save time and reduce errors, making your data analysis more efficient and effective.











