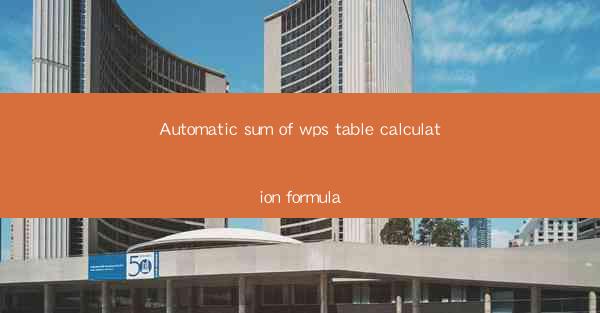
Automatic Sum of WPS Table Calculation Formula
In the digital age, the use of spreadsheet software has become an integral part of various industries and personal tasks. WPS, a popular spreadsheet software, offers a wide range of functionalities that simplify data management and analysis. One such feature is the automatic sum of table calculation formula, which can significantly enhance productivity. This article will delve into the various aspects of this feature, including its benefits, usage, and best practices.
Introduction to WPS Table Calculation Formula
WPS Table Calculation Formula is a powerful tool that allows users to perform calculations on data within a table. It eliminates the need for manual calculations, reducing the chances of errors and saving time. The formula can be applied to various aspects of data, such as summing up values, calculating averages, and finding maximum and minimum values.
Benefits of Using Automatic Sum of WPS Table Calculation Formula
1. Time Efficiency
One of the primary benefits of using the automatic sum of WPS Table Calculation Formula is the significant time savings it offers. Manually calculating sums for large datasets can be time-consuming and prone to errors. With this formula, users can quickly obtain accurate results, allowing them to focus on other important tasks.
2. Accuracy
Manual calculations are susceptible to errors, especially when dealing with large datasets. The automatic sum of WPS Table Calculation Formula ensures accuracy by performing calculations based on predefined formulas. This reduces the risk of human error and ensures that the results are reliable.
3. Flexibility
WPS Table Calculation Formula offers flexibility in terms of the types of calculations that can be performed. Users can choose from various formulas, such as SUM, AVERAGE, MAX, MIN, and more, depending on their specific requirements. This flexibility allows users to analyze their data in different ways.
4. Collaboration
The automatic sum of WPS Table Calculation Formula is particularly beneficial in collaborative environments. Multiple users can work on the same spreadsheet, and the calculations will be updated in real-time. This ensures that everyone has access to the most up-to-date information.
5. Customization
WPS Table Calculation Formula allows users to customize their calculations based on their specific needs. Users can define their own formulas or modify existing ones to suit their requirements. This level of customization ensures that the calculations are tailored to their specific data and objectives.
How to Use Automatic Sum of WPS Table Calculation Formula
1. Selecting the Data
To use the automatic sum of WPS Table Calculation Formula, the first step is to select the data you want to calculate. This can be done by clicking and dragging the cells containing the data or by using the range selector.
2. Entering the Formula
Once the data is selected, enter the formula in the formula bar. For example, to calculate the sum of a column, you can use the SUM formula followed by the range of cells containing the data. For instance, `=SUM(A1:A10)` will calculate the sum of values in cells A1 to A10.
3. Applying the Formula
After entering the formula, press Enter, and the result will be displayed in the selected cell. If you want to apply the formula to other cells, simply drag the fill handle (a small square at the bottom-right corner of the cell) to the desired cells.
4. Modifying the Formula
If you need to modify the formula, you can do so by selecting the cell containing the formula and editing it in the formula bar. This allows you to adjust the calculation based on your changing requirements.
Best Practices for Using Automatic Sum of WPS Table Calculation Formula
1. Understanding Formulas
Before using the automatic sum of WPS Table Calculation Formula, it is essential to have a good understanding of the formulas available. Familiarize yourself with the different functions and their syntax to ensure accurate calculations.
2. Validating Data
Always validate the data before performing calculations. Ensure that the data is complete, accurate, and in the correct format. This will help avoid errors and ensure reliable results.
3. Using Named Ranges
To make calculations more manageable, consider using named ranges. Named ranges allow you to refer to a specific range of cells using a descriptive name, making it easier to apply formulas and understand the calculations.
4. Utilizing Cell References
When entering formulas, use cell references instead of hard-coded values. This ensures that the formula will automatically update when the data changes. For example, instead of using `=A1+B1`, use `=SUM(A1:A10, B1:B10)`.
5. Regularly Reviewing Formulas
Regularly review the formulas used in your spreadsheets to ensure they are still accurate and relevant. As your data changes, you may need to modify the formulas to reflect the new information.
Conclusion
The automatic sum of WPS Table Calculation Formula is a valuable tool that can significantly enhance productivity and accuracy in data analysis. By understanding its benefits, usage, and best practices, users can make the most of this feature and streamline their data management tasks. Whether you are working on personal projects or managing large datasets in a professional setting, the automatic sum of WPS Table Calculation Formula is a valuable asset to have in your toolkit.











