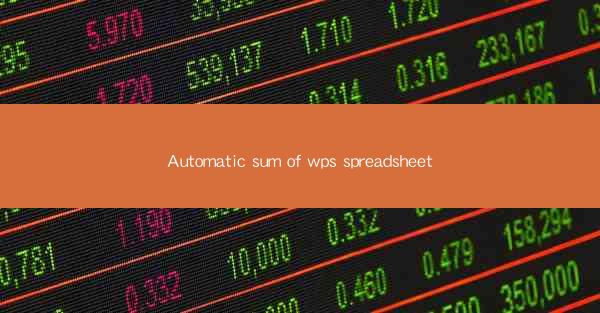
Automatic Sum of WPS Spreadsheet: Streamlining Data Analysis
In today's fast-paced business environment, efficient data analysis is crucial for making informed decisions. WPS Spreadsheet, a popular spreadsheet software, offers a range of features to simplify data management and analysis. One such feature is the automatic sum function, which can save users considerable time and effort. This article will explore various aspects of the automatic sum feature in WPS Spreadsheet, including its benefits, usage, and best practices.
Understanding the Automatic Sum Feature
The automatic sum feature in WPS Spreadsheet allows users to quickly calculate the total of a range of cells. This feature is particularly useful when dealing with large datasets, as it eliminates the need for manual calculations. To use the automatic sum feature, users can simply select the range of cells they want to sum and press the SUM button on the formula bar.
How the Automatic Sum Feature Works
The automatic sum feature utilizes the SUM function, which is a built-in function in WPS Spreadsheet. The SUM function takes a range of cells as input and returns the sum of the values within that range. When the SUM button is pressed, the formula bar displays the formula =SUM(range), where range represents the selected cells.
Advantages of Using the Automatic Sum Feature
1. Time-saving: The automatic sum feature significantly reduces the time required to calculate the total of a range of cells.
2. Accuracy: By eliminating manual calculations, the automatic sum feature reduces the risk of errors.
3. Flexibility: Users can easily adjust the range of cells to be summed, allowing for dynamic calculations.
4. Integration with other functions: The automatic sum feature can be combined with other functions to perform more complex calculations.
Usage of the Automatic Sum Feature
The automatic sum feature is straightforward to use, making it accessible to users of all skill levels. Here's a step-by-step guide on how to use the feature:
Step 1: Select the Range of Cells
To use the automatic sum feature, first, select the range of cells you want to sum. You can do this by clicking and dragging your mouse over the cells or by entering the cell range in the formula bar.
Step 2: Press the SUM Button
Once the range of cells is selected, click the SUM button on the formula bar. The formula bar will display the formula =SUM(range).
Step 3: Adjust the Formula (Optional)
If you need to adjust the formula, you can do so by clicking on the formula bar and making the necessary changes. For example, you can add additional ranges to the formula or change the function to another mathematical operation.
Step 4: View the Result
After adjusting the formula (if necessary), press Enter, and the result will be displayed in the selected cell.
Best Practices for Using the Automatic Sum Feature
To make the most of the automatic sum feature, it's essential to follow best practices:
1. Organize Your Data
Before using the automatic sum feature, ensure your data is well-organized. This includes using consistent formatting, clear headings, and a logical layout.
2. Use Cell References
When using the automatic sum feature, always use cell references instead of entering actual values. This ensures that the formula updates automatically when the data changes.
3. Utilize Named Ranges
To make calculations more efficient, consider using named ranges. Named ranges allow you to refer to a range of cells using a single name, making it easier to update and maintain formulas.
4. Validate Your Results
Always verify the results of your calculations. This can be done by comparing the automatic sum with a manual calculation or by using other functions to cross-check the results.
Advanced Uses of the Automatic Sum Feature
The automatic sum feature in WPS Spreadsheet can be extended to perform more advanced calculations:
1. Summing Different Types of Data
The automatic sum feature can be used to sum different types of data, such as numbers, dates, and text. To sum a range of cells containing different data types, simply select the range and press the SUM button.
2. Summing Based on Specific Criteria
WPS Spreadsheet allows users to sum values based on specific criteria using the SUMIF function. This function takes two arguments: the range of cells to be summed and the criteria to be met.
3. Summing Across Multiple Sheets
Users can sum values across multiple sheets using the SUM function in combination with the sheet reference. For example, =SUM(Sheet1!A1:A10 + Sheet2!A1:A10) will sum the values in cells A1 to A10 of both Sheet1 and Sheet2.
4. Summing in Formulas
The automatic sum feature can be incorporated into more complex formulas to perform dynamic calculations. For example, =SUM(A1:A10) 1.1 will sum the values in cells A1 to A10 and then multiply the result by 1.1.
Conclusion
The automatic sum feature in WPS Spreadsheet is a valuable tool for simplifying data analysis. By understanding its benefits, usage, and best practices, users can save time and effort while ensuring the accuracy of their calculations. Whether you're working with small or large datasets, the automatic sum feature can help streamline your data analysis process and improve your productivity.











