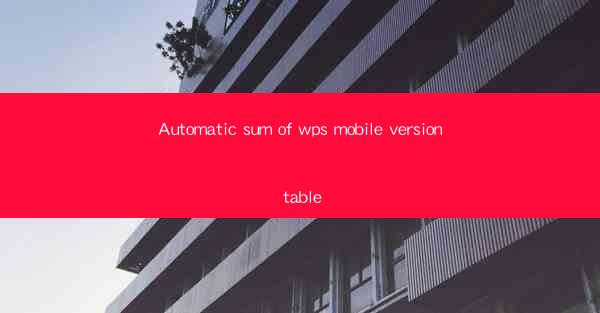
Introduction to WPS Mobile Version
WPS Office is a popular office suite that offers a range of applications for document creation, editing, and management. The mobile version of WPS Office, designed for smartphones and tablets, provides users with the convenience of working on the go. One of the key features of WPS Mobile is its ability to handle tables efficiently, allowing users to create, edit, and sum data within tables directly from their mobile devices.
Creating a Table in WPS Mobile
To begin using the automatic sum feature in WPS Mobile, you first need to create a table. Open the WPS Writer or WPS Spreadsheet app on your mobile device. In WPS Writer, tap on the Insert tab and select Table. In WPS Spreadsheet, simply tap on the + button to create a new table. You can customize the number of rows and columns according to your data requirements.
Entering Data into the Table
Once your table is created, you can start entering your data. Simply tap on a cell and type in the information. For numerical data that you want to sum, ensure that the data is entered in a consistent format, such as all numbers or all currency symbols, to avoid any formatting issues during the summation process.
Activating the Sum Feature
To activate the sum feature, you need to select the cells that you want to include in the calculation. In WPS Spreadsheet, tap and hold on the first cell of the range you want to sum. Drag your finger to select the entire range. In WPS Writer, you can use the same method or simply tap on the Insert tab and select Function to access the sum feature.
Choosing the Sum Function
After selecting the range, you will see a menu or a pop-up window with various functions available. Look for the Sum function, which is typically represented by the sigma symbol (Σ). Tap on it to add the sum to the selected range. If you are using WPS Writer, you may need to navigate through the menu to find the Sum function.
Customizing the Sum Formula
Once the sum function is applied, you can customize the formula if needed. For example, if you want to sum only the even numbers in a range, you can modify the formula to include a condition. In WPS Spreadsheet, you can edit the formula directly in the formula bar. In WPS Writer, you may need to open the formula editor by tapping on the Function button.
Reviewing and Adjusting the Sum
After the sum is calculated, review the result to ensure it matches your expectations. If you need to adjust the sum, you can simply change the data in the table and reapply the sum function. The automatic sum feature in WPS Mobile allows for real-time updates, so any changes to the data will be reflected in the sum immediately.
Conclusion
The automatic sum feature in the WPS Mobile version is a valuable tool for users who need to perform calculations on the go. By following these steps, you can easily create tables, enter data, and calculate sums directly from your mobile device. Whether you are working on a budget, analyzing sales data, or managing personal finances, the automatic sum feature in WPS Mobile can help streamline your data management tasks.











