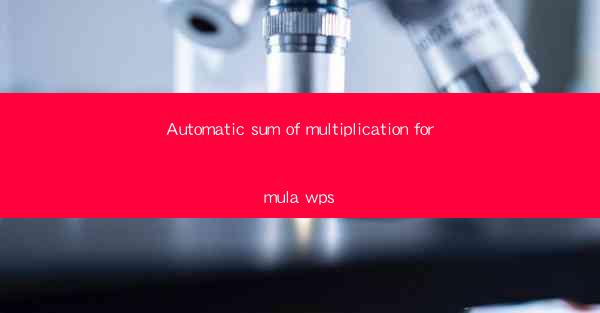
Introduction to Automatic Sum of Multiplication Formula in WPS
The Automatic Sum of Multiplication Formula in WPS (Writer, Presentation, and Spreadsheet) is a powerful feature that simplifies the process of calculating the sum of products in a spreadsheet. This article will guide you through the steps to use this feature effectively, enhancing your productivity when working with numerical data.
Understanding the Automatic Sum of Multiplication Formula
The Automatic Sum of Multiplication Formula in WPS is based on the concept of multiplying two or more numbers and then summing the results. This is particularly useful when you have a range of cells containing numbers and you want to calculate the total of their products. The formula is similar to the SUMPRODUCT function in Excel, which performs array multiplication and sums the results.
Accessing the Automatic Sum of Multiplication Formula in WPS
To access the Automatic Sum of Multiplication Formula in WPS, you need to be working in the Spreadsheet module. Once there, follow these steps:
1. Select the cell where you want the sum of the products to appear.
2. Go to the Formulas tab in the ribbon.
3. Click on the Insert Function button.
4. In the search box, type SUMPRODUCT and press Enter.
5. The function dialog box will appear, allowing you to input the ranges or arrays you want to multiply and sum.
Entering the Formula for Automatic Sum of Multiplication
In the function dialog box, you will see a field where you can enter the formula. The basic structure of the SUMPRODUCT formula is as follows:
```plaintext
=SUMPRODUCT(array1, array2, ...)
```
Here, array1, array2, and so on represent the ranges or arrays of numbers you want to multiply. You can enter these directly or use cell references.
Examples of Using the Automatic Sum of Multiplication Formula
Let's consider a few examples to illustrate how the Automatic Sum of Multiplication Formula works in WPS:
1. Suppose you have two arrays of numbers in cells A1:A5 and B1:B5. To find the sum of their products, enter the following formula in a cell:
```plaintext
=SUMPRODUCT(A1:A5, B1:B5)
```
2. If you have a range of numbers in a single column, you can still use the SUMPRODUCT formula. For instance, to multiply the numbers in column A and sum the results, use:
```plaintext
=SUMPRODUCT(A1:A5)
```
Adjusting the Formula for Different Scenarios
The Automatic Sum of Multiplication Formula in WPS is versatile and can be adjusted to suit different scenarios. For example, if you want to exclude certain values from the multiplication, you can use logical criteria within the formula. Here's an example:
```plaintext
=SUMPRODUCT((A1:A5>10)(A1:A5B1:B5))
```
This formula multiplies the numbers in A1:A5 with those in B1:B5, but only includes the products where the numbers in A1:A5 are greater than 10.
Optimizing Your Formula for Performance
When using the Automatic Sum of Multiplication Formula in WPS, it's important to optimize your formula for performance, especially if you're working with large datasets. Here are some tips:
1. Avoid using complex formulas in cells that are part of a larger range. Instead, calculate intermediate results in separate cells.
2. Use named ranges instead of cell references to make your formulas more readable and maintainable.
3. Consider using array formulas if you need to perform calculations on multiple arrays simultaneously.
Conclusion
The Automatic Sum of Multiplication Formula in WPS is a valuable tool for anyone working with numerical data in spreadsheets. By following the steps outlined in this article, you can efficiently calculate the sum of products in your data, saving time and enhancing your productivity. Whether you're a student, a professional, or just someone who enjoys working with numbers, mastering this formula can greatly improve your experience with WPS Spreadsheet.











