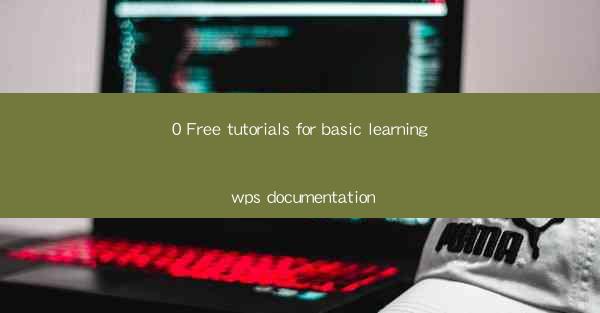
Free Tutorials for Basic Learning WPS Documentation
WPS Office is a popular office suite that offers a wide range of applications for word processing, spreadsheet management, and presentations. Whether you are a student, a professional, or just someone looking to enhance their productivity, WPS Office can be a valuable tool. To help you get started, we have compiled a list of free tutorials that cover the basics of using WPS Office. In this article, we will delve into various aspects of WPS documentation, providing you with the knowledge to navigate and utilize its features effectively.
Understanding the WPS Interface
The first step in learning any software is to familiarize yourself with its interface. WPS Office has a user-friendly interface that is similar to Microsoft Office, making it easy for users to transition. Here are some key aspects of the WPS interface:
- The Menu Bar: The menu bar is located at the top of the application window and contains various menus such as File, Home, Insert, Page Layout, References, Mailings, Review, View, and Help.
- The Quick Access Toolbar: This toolbar provides quick access to commonly used commands, such as undo, redo, save, and print.
- The Ribbon: The ribbon is a series of tabs that contain groups of related commands. It is similar to the ribbon in Microsoft Office and is designed to make it easier to find and use commands.
- The Status Bar: The status bar is located at the bottom of the application window and displays information about the document, such as the page number, word count, and zoom level.
Word Processing with WPS Writer
WPS Writer is a word processor that allows you to create, edit, and format text documents. Here are some essential features and tutorials to help you get started:
- Creating a New Document: To create a new document, simply click on the File menu and select New. You can choose from a variety of templates or start with a blank document.
- Formatting Text: You can format text by selecting it and then using the formatting options in the Home tab of the ribbon. This includes font size, color, style, and alignment.
- Inserting Images and Tables: To insert an image or table into your document, click on the Insert tab and select the appropriate option. You can then choose an image from your computer or online and insert it into your document.
- Using Styles: WPS Writer provides a variety of styles that you can apply to your document to ensure consistency in formatting. To apply a style, simply select the text and choose the desired style from the Styles gallery.
Spreadsheets with WPS Spreadsheets
WPS Spreadsheets is a powerful spreadsheet application that allows you to create, manage, and analyze data. Here are some key features and tutorials to help you get started:
- Creating a New Spreadsheet: To create a new spreadsheet, click on the File menu and select New. You can choose from a variety of templates or start with a blank spreadsheet.
- Entering and Editing Data: You can enter data into your spreadsheet by clicking on a cell and typing. You can also edit existing data by selecting a cell and making changes.
- Formatting Cells: You can format cells by selecting them and then using the formatting options in the Home tab of the ribbon. This includes font size, color, and alignment.
- Using Formulas and Functions: WPS Spreadsheets provides a wide range of formulas and functions that you can use to perform calculations on your data. To use a formula, simply type it into a cell and press Enter.
Creating Presentations with WPS Presentation
WPS Presentation is a presentation software that allows you to create, edit, and deliver professional presentations. Here are some essential features and tutorials to help you get started:
- Creating a New Presentation: To create a new presentation, click on the File menu and select New. You can choose from a variety of templates or start with a blank presentation.
- Adding Slides: You can add slides to your presentation by clicking on the Home tab and selecting the desired slide layout. You can then add text, images, and other content to your slides.
- Formatting Slides: You can format slides by selecting them and then using the formatting options in the Home tab of the ribbon. This includes changing the background color, adding borders, and adjusting the layout.
- Using Transitions and Animations: WPS Presentation allows you to add transitions and animations to your slides to make your presentation more engaging. To add a transition, click on the Transitions tab and select the desired effect.
Collaborating with Others
One of the standout features of WPS Office is its ability to collaborate with others. Here's how you can collaborate using WPS Office:
- Real-time Collaboration: WPS Office allows you to collaborate in real-time with others on the same document. This is particularly useful for team projects or group assignments.
- Commenting and Tracking Changes: You can add comments to documents and track changes made by others. This makes it easy to review and discuss changes without having to go back and forth through emails.
- Sharing Documents: You can share documents with others by sending them a link or inviting them to collaborate on the document directly.
Customizing WPS Office
WPS Office is highly customizable, allowing you to tailor the application to your specific needs. Here are some ways to customize WPS Office:
- Changing the Theme: You can change the theme of WPS Office to match your preferences. To do this, click on the File menu and select Options. Then, go to the General tab and choose a new theme.
- Customizing the Quick Access Toolbar: You can add or remove commands from the Quick Access Toolbar to make it more convenient for you to access your favorite commands.
- Creating Keyboard Shortcuts: You can create keyboard shortcuts for frequently used commands to save time and increase productivity.
Learning Resources
To help you learn more about WPS Office, there are numerous resources available:
- Online Tutorials: There are many free online tutorials available that cover the basics of using WPS Office. These tutorials can be found on websites such as YouTube, Udemy, and Coursera.
- Official Documentation: WPS Office provides official documentation that covers all aspects of the software. You can access this documentation on the WPS website.
- Community Forums: Joining the WPS community forums can be a great way to learn from others and get help with any questions you may have.
Conclusion
WPS Office is a versatile and powerful office suite that can help you increase your productivity and create professional documents, spreadsheets, and presentations. By following the free tutorials and resources provided in this article, you can quickly learn the basics of using WPS Office and start creating your own documents. Whether you are a student, a professional, or just someone looking to enhance their productivity, WPS Office is a valuable tool that is well worth learning.











