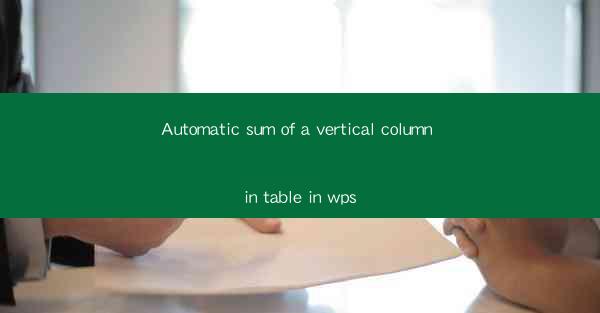
This article delves into the functionality of automatically summing a vertical column in a table within the WPS office suite. It provides a comprehensive guide on how to utilize this feature, highlighting its benefits, step-by-step instructions, and practical applications. The article also discusses the importance of this feature in enhancing productivity and accuracy in data analysis, making it an essential tool for users of WPS.
Introduction to Automatic Sum of a Vertical Column in Table in WPS
The WPS office suite, a popular alternative to Microsoft Office, offers a range of powerful features to streamline document creation and data analysis. One such feature is the automatic summing of a vertical column in a table. This functionality allows users to quickly calculate the total of a column without manually entering formulas, thereby saving time and reducing the likelihood of errors. In this article, we will explore the various aspects of this feature, including its benefits, usage, and practical applications.
Benefits of Automatic Sum of a Vertical Column in WPS
1. Time Efficiency: One of the primary benefits of the automatic sum feature is the significant reduction in time required to calculate the total of a column. Users can avoid the tedious process of entering formulas for each cell, which is particularly useful when dealing with large datasets.
2. Accuracy: Manual calculations can be prone to errors, especially when dealing with complex data. The automatic sum feature ensures accuracy by eliminating the possibility of human error in formula entry.
3. Ease of Use: WPS has designed this feature to be user-friendly, making it accessible to users of all skill levels. The intuitive interface allows even beginners to quickly grasp and utilize the feature.
How to Use Automatic Sum of a Vertical Column in WPS
1. Select the Column: To begin, navigate to the column you wish to sum. Click on the first cell in the column, then drag your cursor to the last cell in the column to select the entire range.
2. Access the Sum Function: With the column selected, look for the Sum button in the toolbar. This button is typically represented by a sigma symbol (Σ) or the word Sum.\
3. Enter the Formula: After clicking the Sum button, a dialog box will appear. Here, you can enter the formula manually or select it from a list of predefined formulas. For a vertical column sum, you would typically use the SUM function.
4. Apply the Formula: Once the formula is entered, click OK, and the total will be calculated and displayed in the selected cell.
Practical Applications of Automatic Sum in WPS
1. Financial Reports: In accounting and finance, the automatic sum feature is invaluable for calculating totals in financial statements, such as income statements and balance sheets.
2. Sales Data Analysis: Sales teams can use this feature to quickly calculate the total sales for a specific product or region, providing immediate insights into performance.
3. Inventory Management: For businesses managing inventory, the automatic sum feature can help calculate the total value of inventory on hand, ensuring accurate records.
Customization and Advanced Features
1. Custom Formulas: While the default SUM function is often sufficient, WPS allows users to create custom formulas for more complex calculations.
2. Conditional Summing: Users can also perform conditional summing, where the sum is calculated based on specific criteria, such as only including positive numbers or specific categories.
3. Array Formulas: For more advanced users, WPS supports array formulas, which can perform calculations on multiple arrays or ranges of cells simultaneously.
Conclusion
The automatic sum of a vertical column in a table within the WPS office suite is a powerful tool that enhances productivity and accuracy in data analysis. By providing a straightforward and efficient way to calculate totals, this feature is an essential addition to any user's toolkit. Whether for financial reporting, sales analysis, or inventory management, the automatic sum feature in WPS streamlines processes and ensures that users can focus on more critical tasks.











