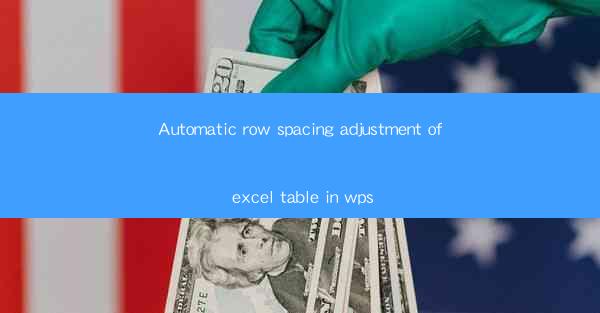
Introduction to Automatic Row Spacing Adjustment in WPS
In today's digital age, efficiency and accuracy are key when working with data. Excel, as a powerful spreadsheet tool, is widely used for data management and analysis. WPS, a popular alternative to Microsoft Office, offers similar functionalities and even more. One such feature is the automatic row spacing adjustment, which can significantly enhance the readability and organization of your Excel tables. This article aims to explore how to utilize this feature effectively in WPS.
Understanding the Need for Automatic Row Spacing Adjustment
When dealing with large datasets, it's common to encounter tables where the rows are too dense or too spaced out. This can make it difficult to read and analyze the data. Manual adjustments to row heights can be time-consuming and prone to errors. Automatic row spacing adjustment addresses these issues by dynamically adjusting the row heights based on the content of the cells, ensuring optimal spacing for better readability.
Accessing the Automatic Row Spacing Adjustment Feature
To begin using the automatic row spacing adjustment feature in WPS, follow these steps:
1. Open your WPS Excel document.
2. Select the table you want to adjust the row spacing for.
3. Go to the Home tab in the ribbon.
4. Look for the Row Height button, which typically shows a small grid icon.
Adjusting Row Spacing Manually
If you prefer a manual approach, you can adjust the row spacing by following these steps:
1. Click on the Row Height button.
2. A dialog box will appear, allowing you to enter a specific height for the rows.
3. Enter the desired height and click OK.\
However, this method requires manual intervention for each row, which can be inefficient for large tables.
Activating Automatic Row Spacing Adjustment
To activate the automatic row spacing adjustment feature, follow these steps:
1. After selecting the table, click on the Row Height button.
2. Instead of entering a specific height, click on the AutoFit button located in the same dialog box.
3. WPS will automatically adjust the row heights based on the content of the cells.
Customizing Automatic Row Spacing Adjustment
While the automatic row spacing adjustment feature works well out of the box, you may want to customize it further to suit your specific needs:
1. Click on the Options button in the Row Height dialog box.
2. In the Options dialog box, you can adjust various settings such as the minimum and maximum row heights, the spacing between rows, and the overall table layout.
3. Make the desired changes and click OK to apply them.
Benefits of Using Automatic Row Spacing Adjustment
The automatic row spacing adjustment feature in WPS offers several benefits:
1. Improved readability: By ensuring optimal spacing, the feature makes it easier to read and analyze the data.
2. Time-saving: Automating the row height adjustment process saves time, especially when dealing with large tables.
3. Consistency: The feature ensures consistent row heights throughout the table, maintaining a professional appearance.
Conclusion
The automatic row spacing adjustment feature in WPS is a valuable tool for anyone working with Excel tables. By dynamically adjusting row heights based on cell content, it enhances readability and saves time. Whether you choose to use the automatic feature or customize it to your liking, this feature can significantly improve your data management and analysis experience in WPS.











