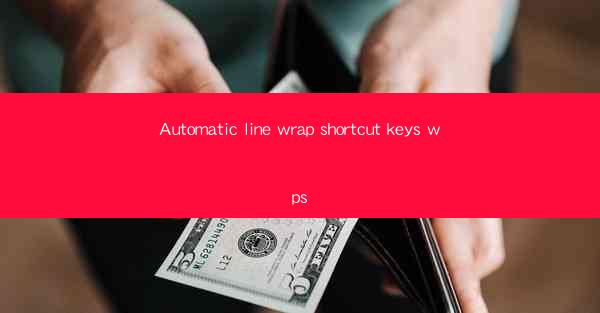
Automatic Line Wrap Shortcut Keys in WPS: A Comprehensive Guide
In today's digital age, productivity is key to success. One of the most common tasks performed on computers is writing documents. WPS, a popular word processor, offers a range of features to enhance the writing experience. One such feature is the automatic line wrap shortcut keys. This article aims to provide a comprehensive guide on the automatic line wrap shortcut keys in WPS, highlighting its importance and benefits.
Understanding Automatic Line Wrap
What is Automatic Line Wrap?
Automatic line wrap is a feature in word processors that automatically adjusts the text to fit within the width of the document window. This means that when the text reaches the end of the line, it automatically wraps to the next line, ensuring that the document remains readable and well-organized.
Benefits of Automatic Line Wrap
1. Improved Readability
One of the primary benefits of automatic line wrap is improved readability. By wrapping text to fit within the document window, it becomes easier for readers to follow the content without having to scroll horizontally.
2. Enhanced Productivity
Automatic line wrap can significantly enhance productivity. Writers can focus on their content without worrying about manually adjusting the text to fit within the document window. This allows them to concentrate on their writing and complete tasks more efficiently.
3. Consistent Formatting
Automatic line wrap ensures consistent formatting throughout the document. This is particularly useful when working with long documents, as it eliminates the need for manual adjustments, resulting in a more polished and professional appearance.
Using Automatic Line Wrap in WPS
1. Accessing Automatic Line Wrap
To access the automatic line wrap feature in WPS, you can use the shortcut keys 'Ctrl + Enter' or navigate to the 'Format' menu and select 'Line Wrap'.
2. Customizing Line Wrap Settings
WPS allows users to customize the line wrap settings according to their preferences. You can adjust the width of the line wrap, specify the number of characters to wrap, and even choose whether to wrap text at the end of a sentence or a word.
3. Using Line Wrap with Different Languages
Automatic line wrap is particularly useful when working with languages that have different character widths. WPS supports line wrap for a wide range of languages, ensuring that the text remains readable and well-organized.
Tips for Effective Line Wrap Usage
1. Choosing the Right Line Wrap Width
Selecting the appropriate line wrap width is crucial for readability. A line wrap width that is too narrow can make the text difficult to read, while a width that is too wide can cause the document to appear cluttered.
2. Using Line Wrap for Different Document Types
The line wrap width may vary depending on the type of document you are working on. For example, a technical document may require a narrower line wrap width, while a creative writing piece may benefit from a wider width.
3. Combining Line Wrap with Other Formatting Features
To enhance the overall appearance of your document, consider combining line wrap with other formatting features such as indentation, bullet points, and tables.
Conclusion
Automatic line wrap shortcut keys in WPS are a valuable feature that can significantly improve the writing experience. By ensuring improved readability, enhanced productivity, and consistent formatting, automatic line wrap can help writers focus on their content and produce high-quality documents. As technology continues to evolve, it is essential to stay updated with the latest features and tools that can enhance our productivity. Embracing automatic line wrap in WPS is a step towards achieving this goal.











