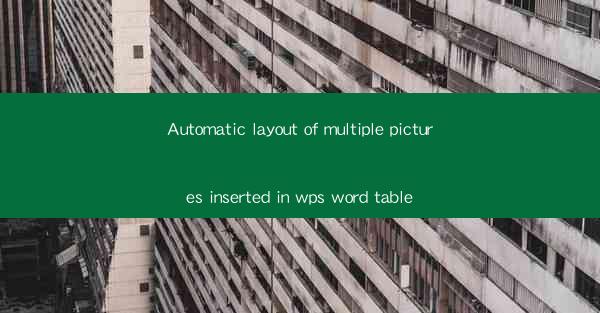
Title: Revolutionize Your WPS Word Document with Automatic Layout of Multiple Pictures
Introduction:
Are you tired of manually arranging multiple pictures in your WPS Word table? Do you want to enhance the visual appeal of your document without spending hours on formatting? Look no further! In this article, we will explore the revolutionary feature of automatic layout for multiple pictures in WPS Word tables. Get ready to transform your documents into visually stunning masterpieces with just a few clicks!
Understanding the Automatic Layout Feature
The automatic layout feature in WPS Word allows you to effortlessly arrange multiple pictures within a table. This feature saves you time and effort, ensuring that your document looks professional and visually appealing. Let's delve into how this feature works and its benefits.
1. Enhanced Visual Appeal:
With the automatic layout feature, your pictures will be arranged in a visually pleasing manner. The software intelligently adjusts the spacing, alignment, and size of the pictures, ensuring that they complement each other and the overall design of your document.
2. Time-Saving:
Manually arranging multiple pictures can be a tedious task, especially when dealing with a large number of images. The automatic layout feature eliminates the need for manual adjustments, allowing you to focus on other important aspects of your document.
3. Customization Options:
While the automatic layout feature provides a default arrangement, you can still customize it to suit your specific needs. You can adjust the spacing, alignment, and size of the pictures to match your desired design.
How to Use the Automatic Layout Feature
Now that you understand the benefits of the automatic layout feature, let's guide you through the process of using it in your WPS Word document.
1. Inserting Pictures:
Start by inserting the pictures you want to arrange into your WPS Word table. You can do this by clicking on the Insert tab and selecting Pictures.\
2. Selecting the Automatic Layout:
Once your pictures are inserted, click on the first picture in the table. Then, go to the Table Design tab and click on the Automatic Layout button. A dropdown menu will appear, displaying various layout options.
3. Choosing the Desired Layout:
Explore the available layout options and select the one that best suits your document. You can preview the layout by hovering over each option. Once you find the desired layout, click on it, and the pictures will be automatically arranged accordingly.
4. Customizing the Layout:
If needed, you can further customize the layout by adjusting the spacing, alignment, and size of the pictures. This can be done by selecting the pictures and using the respective options in the Table Design tab.
Advantages of Using WPS Word for Document Layout
WPS Word offers numerous advantages when it comes to document layout, especially when dealing with multiple pictures. Let's explore some of these advantages.
1. User-Friendly Interface:
WPS Word boasts a user-friendly interface, making it easy for users of all skill levels to navigate and utilize its features. The automatic layout feature is no exception, providing a straightforward process for arranging pictures in a table.
2. Compatibility with Various File Formats:
WPS Word supports a wide range of file formats, ensuring that your documents can be easily shared and accessed by others. This compatibility extends to the automatic layout feature, allowing you to work with different image formats seamlessly.
3. Integration with Other WPS Office Applications:
WPS Word is part of the WPS Office suite, which includes other productivity tools such as WPS Writer, WPS Spreadsheet, and WPS Presentation. This integration allows for seamless collaboration and sharing of documents across different applications.
Common Challenges and Solutions
While the automatic layout feature is a game-changer, users may encounter certain challenges. Let's address some common challenges and their solutions.
1. Image Quality:
Sometimes, the automatic layout feature may not always produce the desired image quality. To overcome this, ensure that you insert high-resolution images into your document. You can also adjust the image quality settings within WPS Word.
2. Compatibility Issues:
In some cases, certain image formats may not be compatible with the automatic layout feature. To resolve this, try converting the images to a compatible format or using a different image editing software to adjust the layout manually.
3. Limited Layout Options:
While the automatic layout feature offers a range of options, it may not always cater to every specific design requirement. In such cases, you can manually adjust the layout or seek inspiration from online resources for alternative design ideas.
Conclusion:
The automatic layout feature in WPS Word is a game-changer for anyone looking to enhance the visual appeal of their documents. By effortlessly arranging multiple pictures within a table, this feature saves time and effort, allowing you to focus on the content. Embrace this revolutionary feature and transform your documents into visually stunning masterpieces!











