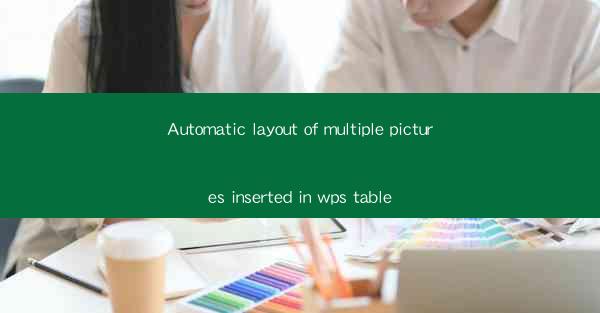
This article delves into the concept of automatic layout of multiple pictures inserted in WPS table, exploring its significance, benefits, and practical applications. It discusses the various features and tools available in WPS for efficient image placement, the challenges faced during the process, and the best practices to ensure optimal layout. The article aims to provide a comprehensive guide for users to enhance their document presentation skills using WPS table's automatic layout feature.
Introduction to Automatic Layout of Multiple Pictures in WPS Table
The automatic layout feature in WPS table is a powerful tool that simplifies the process of inserting and arranging multiple pictures within a table. This feature is particularly useful for creating visually appealing presentations, reports, and documents where images play a crucial role in conveying information. By automating the layout process, users can save time and effort, ensuring a professional and cohesive look for their documents.
Significance of Automatic Layout
1. Efficiency: The automatic layout feature significantly reduces the time and effort required to manually position and align multiple images within a table. This efficiency is especially beneficial when working on large-scale projects with numerous images.
2. Consistency: Ensuring consistent spacing and alignment of images is crucial for maintaining a professional appearance. The automatic layout feature guarantees uniformity in image placement, making the document visually appealing.
3. Customization: Despite its automatic nature, the feature allows users to customize the layout according to their specific requirements. Users can adjust the size, position, and spacing of images to suit their document's design.
Benefits of Using Automatic Layout
1. Time-saving: Manual image placement can be time-consuming, especially when dealing with a large number of images. The automatic layout feature streamlines this process, allowing users to focus on other aspects of their document.
2. Ease of Use: WPS table's user-friendly interface makes it easy for users of all skill levels to utilize the automatic layout feature. The intuitive controls and options ensure a seamless experience.
3. Enhanced Visual Appeal: A well-organized and visually appealing layout can significantly impact the reader's perception of the document. The automatic layout feature helps create a professional and attractive presentation.
Features and Tools for Automatic Layout
1. Image Placement Options: WPS table offers various image placement options, including top, bottom, left, right, and center alignment. Users can choose the most suitable option based on their document's design requirements.
2. Automatic Size Adjustment: The feature automatically adjusts the size of images to fit the available space within the table, ensuring optimal utilization of the layout area.
3. Customizable Grid Layout: Users can create a grid layout for their images, allowing for precise control over the spacing and alignment. This is particularly useful when arranging multiple images in a structured manner.
Challenges and Solutions
1. Image Quality: When using the automatic layout feature, image quality can sometimes be compromised. To address this, users should ensure that the original images are of high resolution before inserting them into the table.
2. Limited Customization: While the automatic layout feature offers a range of options, it may not always meet specific customization needs. In such cases, users can manually adjust the layout settings or explore other layout tools within WPS.
3. Compatibility Issues: Some images may not be compatible with the automatic layout feature. Users can try converting the images to a compatible format or using alternative methods to insert and arrange the images.
Best Practices for Optimal Layout
1. Plan the Layout: Before inserting images, it's essential to plan the overall layout of the table. This includes deciding the number of images, their arrangement, and the desired spacing.
2. Experiment with Layouts: Don't hesitate to experiment with different layouts to find the one that best suits your document's design and content.
3. Review and Adjust: After applying the automatic layout, review the document to ensure that the images are positioned correctly and that the layout is visually appealing.
Conclusion
The automatic layout of multiple pictures in WPS table is a valuable feature that simplifies the process of creating visually appealing documents. By understanding its significance, benefits, and practical applications, users can enhance their document presentation skills. While challenges may arise, following best practices and utilizing the available tools can help achieve optimal layout results. Incorporating the automatic layout feature into your workflow can significantly improve the efficiency and quality of your documents.











