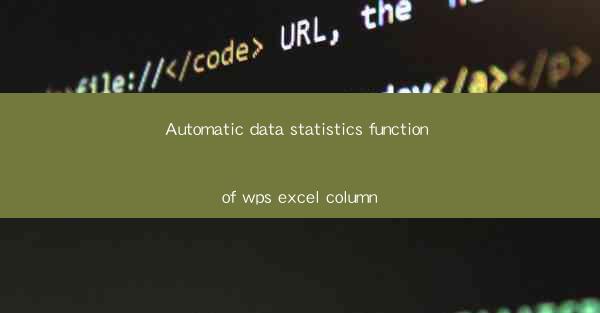
Introduction to Automatic Data Statistics in WPS Excel
Automatic data statistics is a crucial feature in WPS Excel that allows users to quickly analyze and summarize large datasets. This function can save time and effort by automating the process of calculating various statistics, such as mean, median, mode, standard deviation, and more. In this article, we will explore how to use the automatic data statistics function in WPS Excel to enhance your data analysis capabilities.
Accessing the Automatic Data Statistics Function
To access the automatic data statistics function in WPS Excel, follow these steps:
1. Open your WPS Excel workbook and select the data range you want to analyze.
2. Go to the Data tab on the ribbon.
3. Click on the Data Analysis button. If this button is not visible, you may need to enable the Analysis ToolPak add-in by going to File > Options > Add-Ins > Excel Add-Ins and checking the Analysis ToolPak box.
4. A dialog box will appear with a list of statistical analysis tools. Select the one you want to use and click OK.\
Understanding the Data Analysis Tools
WPS Excel offers a variety of data analysis tools, each designed for different types of statistical analysis. Here are some of the most commonly used tools:
1. Descriptive Statistics: This tool provides summary statistics for a set of data, including mean, median, mode, standard deviation, and more.
2. Frequency: This tool calculates the frequency distribution of a dataset, showing how many times each value appears.
3. Histogram: This tool creates a histogram to visualize the distribution of a dataset.
4. Z-Score: This tool calculates the z-scores for a dataset, which indicate how many standard deviations a value is from the mean.
5. Correlation: This tool calculates the correlation coefficient between two datasets, indicating the strength and direction of the linear relationship between them.
Using the Descriptive Statistics Tool
To use the Descriptive Statistics tool, follow these steps:
1. After selecting the Data Analysis button, choose Descriptive Statistics from the list of tools.
2. In the dialog box, enter the range of your data in the Input Range field.
3. Specify the range for the output statistics in the Output Range field.
4. Check the boxes for the statistics you want to calculate, such as mean, median, mode, standard deviation, etc.
5. Click OK to generate the statistics.
Interpreting the Results
Once the statistics are generated, you will see a new sheet in your workbook with the calculated values. Here's how to interpret the results:
1. The Statistics section provides summary statistics for your data, including mean, median, mode, standard deviation, and more.
2. The Confidence Interval for Mean section shows the range within which the true mean is likely to fall, based on your sample data.
3. The Kolmogorov-Smirnov section provides a test for normality, indicating whether your data follows a normal distribution.
4. The Shapiro-Wilk section is another test for normality, which can be more sensitive than the Kolmogorov-Smirnov test.
Customizing the Data Analysis Tools
WPS Excel allows you to customize the data analysis tools to suit your specific needs. Here are some customization options:
1. You can change the default output format by clicking on the Options button in the Data Analysis dialog box.
2. You can create custom data analysis tools by recording a macro that performs a series of steps.
3. You can add new data analysis tools by installing additional add-ins or writing your own VBA code.
Conclusion
The automatic data statistics function in WPS Excel is a powerful tool for analyzing and summarizing data. By using the various data analysis tools available, you can gain valuable insights into your dataset and make informed decisions. Whether you're a beginner or an experienced user, mastering the automatic data statistics function can significantly enhance your data analysis skills.











