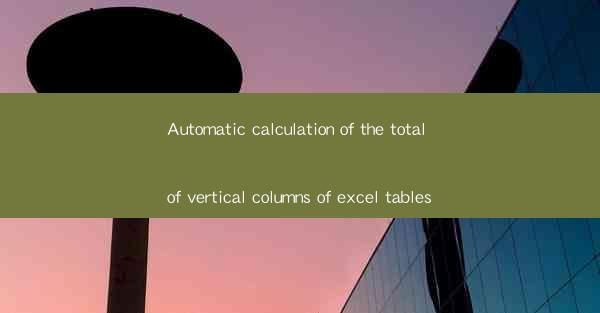
Automatic Calculation of the Total of Vertical Columns of Excel Tables
Excel, being one of the most widely used spreadsheet applications, offers a plethora of functionalities to simplify data management and analysis. One such functionality is the automatic calculation of the total of vertical columns. This feature not only saves time but also reduces the chances of human error. In this article, we will delve into the various aspects of this feature, including its benefits, usage, and best practices.
Introduction to Excel's Automatic Calculation
Excel's automatic calculation feature allows users to quickly compute the sum, average, count, or other statistical functions of a column of data. This feature is particularly useful when dealing with large datasets, as it eliminates the need for manual calculations and minimizes the risk of errors. By default, Excel automatically calculates the sum of a column when a formula is entered in the first cell of the column.
Benefits of Automatic Calculation
1. Time Efficiency
One of the primary benefits of automatic calculation is the significant time savings it offers. Manually calculating the total of a column, especially in large datasets, can be a time-consuming task. With Excel's automatic calculation, users can obtain the desired result in a matter of seconds.
2. Reduced Errors
Manual calculations are prone to errors, such as arithmetic mistakes or incorrect data entry. By utilizing Excel's automatic calculation feature, users can minimize the risk of errors and ensure the accuracy of their data.
3. Improved Productivity
Automatic calculation allows users to focus on other tasks, such as data analysis and decision-making, rather than spending time on mundane calculations. This, in turn, improves overall productivity.
4. Flexibility
Excel offers various calculation functions, such as sum, average, count, and more. Users can choose the appropriate function based on their specific requirements, making the automatic calculation feature highly flexible.
5. Collaboration
When working in a team, automatic calculation ensures that all team members have access to accurate and up-to-date data. This promotes collaboration and enhances the overall efficiency of the team.
How to Use Automatic Calculation
1. Entering a Formula
To use the automatic calculation feature, start by entering a formula in the first cell of the column you want to calculate. For example, to calculate the sum of a column, enter the formula `=SUM` followed by the range of cells you want to include in the calculation.
2. Using Cell References
Cell references are essential when using automatic calculation in Excel. By referencing specific cells, you can ensure that the calculation is performed on the correct data. For instance, if you want to calculate the sum of cells A1 to A10, enter the formula `=SUM(A1:A10)`.
3. Adjusting the Formula
If you need to adjust the formula, simply modify the cell references or the calculation function. For example, if you want to calculate the average of cells A1 to A10, change the formula to `=AVERAGE(A1:A10)`.
4. Copying the Formula
To apply the formula to other cells in the column, click on the cell containing the formula and drag the fill handle (a small square at the bottom-right corner of the cell) down to the desired cells. This will automatically adjust the cell references in the formula to match the new range.
5. Using Named Ranges
Named ranges can simplify the process of using automatic calculation. By assigning a name to a range of cells, you can easily reference it in your formulas. To create a named range, select the cells you want to name, go to the Formulas tab, and click on Name Manager. Enter a name for the range and click OK.\
Best Practices for Using Automatic Calculation
1. Verify Data Accuracy
Before performing any calculations, ensure that your data is accurate and complete. This will help you obtain reliable results and avoid errors.
2. Use Appropriate Calculation Functions
Choose the appropriate calculation function based on your specific requirements. For instance, use the `SUM` function for adding values, `AVERAGE` for calculating the mean, and `COUNT` for counting the number of cells in a range.
3. Organize Your Data
Keep your data organized and structured to make it easier to work with. This includes using clear headings, consistent formatting, and appropriate cell references.
4. Utilize Excel's Functions and Features
Excel offers a wide range of functions and features that can enhance your calculations. Familiarize yourself with these tools to make the most of the automatic calculation feature.
5. Save and Backup Your Work
Regularly save your work and create backups to prevent data loss. This is particularly important when working with large datasets or complex calculations.
Conclusion
Automatic calculation of the total of vertical columns in Excel is a valuable feature that simplifies data management and analysis. By understanding its benefits, usage, and best practices, users can save time, reduce errors, and improve overall productivity. Incorporating this feature into your Excel workflow can make your data analysis more efficient and accurate.











