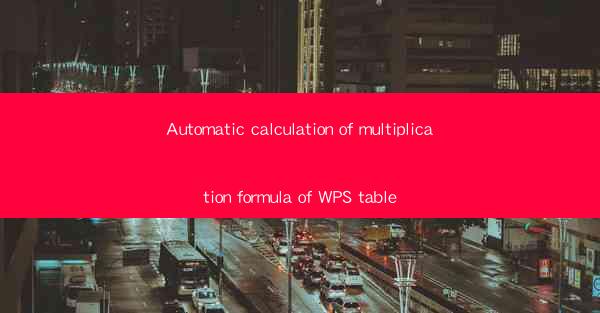
Automatic Calculation of Multiplication Formula in WPS Table: A Comprehensive Guide
Introduction
In the digital age, the use of spreadsheet software has become an integral part of our daily lives. WPS Table, a popular spreadsheet application, offers a wide range of functionalities that simplify data management and analysis. One of the most common operations in spreadsheet applications is multiplication. This article aims to provide a comprehensive guide on how to automatically calculate multiplication formulas in WPS Table, covering various aspects such as formula syntax, cell references, and practical examples.
Understanding the Multiplication Formula
1. Formula Syntax
The multiplication formula in WPS Table is represented by the asterisk () symbol. To perform a multiplication operation, you need to input the formula in the target cell, followed by the cells or values you want to multiply.
2. Cell References
Cell references are used to specify the cells containing the values to be multiplied. In WPS Table, cell references are denoted by the column letter and row number, such as A1, B2, or C3. You can use cell references for both individual cells and ranges of cells.
3. Example Formula
Suppose you have two columns of numbers in cells A1:A5 and B1:B5. To multiply the corresponding values in these columns, you can enter the following formula in cell C1:
```
=A1B1
```
This formula multiplies the values in cells A1 and B1, and the result will be displayed in cell C1.
Practical Examples
1. Multiplying Two Cells
To multiply two cells in WPS Table, simply enter the multiplication formula using the asterisk () symbol. For example, to multiply the values in cells A1 and B1, enter the following formula in cell C1:
```
=A1B1
```
2. Multiplying a Range of Cells
You can also multiply a range of cells by using cell references. For instance, to multiply the values in cells A1:A5 and B1:B5, enter the following formula in cell C1:
```
=A1:B5
```
This formula multiplies the values in the range A1:B5 and displays the result in cell C1.
3. Multiplying with Constants
In addition to multiplying cell references, you can also multiply cell references with constants. For example, to multiply the values in cells A1 and B1 by 2, enter the following formula in cell C1:
```
=A1B12
```
This formula multiplies the values in cells A1 and B1 by 2, and the result will be displayed in cell C1.
Advanced Multiplication Techniques
1. Using Functions
WPS Table offers various functions that can be used in multiplication formulas. For instance, the `SUM` function can be used to multiply a range of cells and then sum the results. To multiply the values in cells A1:A5 and then sum the results, enter the following formula in cell C1:
```
=SUM(A1:A5)
```
2. Using Array Formulas
Array formulas in WPS Table allow you to perform calculations on multiple rows or columns simultaneously. To multiply the values in cells A1:A5 and B1:B5, enter the following array formula in cell C1:
```
=A1:A5B1:B5
```
This formula multiplies the values in the range A1:A5 with the values in the range B1:B5 and displays the results in the corresponding cells of column C.
3. Using Custom Functions
If the built-in functions in WPS Table do not meet your requirements, you can create custom functions using Visual Basic for Applications (VBA). Custom functions can be used to perform complex multiplication operations and can be called directly in your formulas.
Conclusion
In this article, we have explored various aspects of automatic calculation of multiplication formulas in WPS Table. By understanding the formula syntax, cell references, and practical examples, you can efficiently perform multiplication operations in your spreadsheets. Additionally, we have discussed advanced techniques such as using functions, array formulas, and custom functions to enhance your multiplication calculations. With these techniques, you can unlock the full potential of WPS Table and simplify your data analysis tasks.











