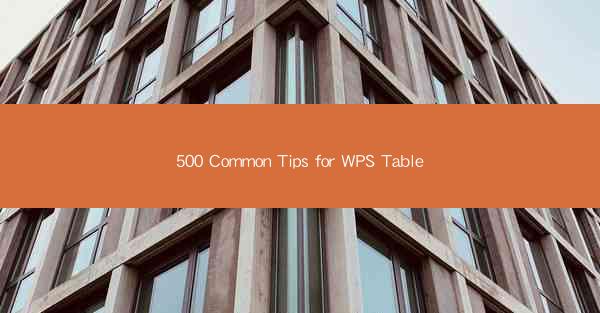
WPS Table is a versatile spreadsheet software developed by Kingsoft, a leading software company in China. It offers a wide range of features that are similar to Microsoft Excel, making it a popular choice for both personal and professional use. Whether you are a student, a business professional, or just someone who needs to manage data, WPS Table can help you organize and analyze information efficiently. In this article, we will provide you with 500 common tips to make the most out of WPS Table.
Basic Navigation and Setup
1. Familiarize Yourself with the Interface: Spend some time getting to know the layout of WPS Table. The ribbon at the top provides quick access to various functions, while the status bar at the bottom shows information about your worksheet.
2. Customize the Quick Access Toolbar: Right-click on the Quick Access Toolbar and select More Commands to add or remove frequently used commands for quick access.
3. Use Keyboard Shortcuts: Save time by using keyboard shortcuts. For example, press 'Ctrl+C' to copy, 'Ctrl+V' to paste, and 'Ctrl+S' to save your work.
4. Adjust the View: Use the View tab to zoom in or out, switch between normal and grid view, and customize the appearance of your worksheet.
5. Set the Default Font and Size: Go to File > Options > Advanced to set the default font and size for new workbooks.
6. Create a New Workbook: Press 'Ctrl+N' or go to File > New to create a new workbook.
7. Open an Existing Workbook: Press 'Ctrl+O' or go to File > Open to open a saved workbook.
Formatting and Styling
1. Apply Cell Styles: Use the Home tab to apply pre-defined cell styles for quick formatting.
2. Customize Number Formats: Right-click on a cell and select Format Cells to set custom number formats, such as currency, date, or percentage.
3. Use Conditional Formatting: Highlight cells that meet specific criteria by using conditional formatting rules.
4. Adjust Column Width and Row Height: Double-click on the column or row separator to automatically adjust the width or height to fit the content.
5. Merge and Center Cells: Merge cells to combine multiple cells into one and center text within merged cells.
6. Add Borders and Shading: Use the Home tab to add borders, shading, and other visual effects to cells.
7. Use Cell Alignment: Align text within cells using the alignment buttons on the Home tab.
Working with Data
1. Sort Data: Use the Data tab to sort your data in ascending or descending order based on one or more columns.
2. Filter Data: Apply filters to display only the data that meets specific criteria.
3. Use Formulas and Functions: Utilize formulas and functions to perform calculations, such as SUM, AVERAGE, and VLOOKUP.
4. Create Charts: Convert your data into charts to visualize trends and patterns.
5. Insert and Delete Rows and Columns: Use the Home tab to insert or delete rows and columns as needed.
6. Use Data Validation: Prevent errors by setting validation rules for data entry.
7. Protect Sheets: Lock cells or entire sheets to prevent unauthorized changes.
Advanced Features
1. Use Array Formulas: Array formulas can perform complex calculations on multiple rows or columns simultaneously.
2. Create Pivot Tables: Organize and summarize large amounts of data with pivot tables.
3. Use Data Analysis Tools: Access advanced data analysis tools such as the Data Analysis dialog box.
4. Insert and Format Images: Add images to your worksheet to enhance visual representation.
5. Use Macros: Automate repetitive tasks by recording and running macros.
6. Customize Templates: Create and save custom templates for frequently used worksheet layouts.
7. Collaborate with Others: Share your workbooks with others and collaborate in real-time using cloud storage.
File Management
1. Save Your Work Regularly: Press 'Ctrl+S' to save your workbook periodically to avoid losing data.
2. Use File Versions: Keep track of changes by using file versions and the Compare and Merge Workbooks feature.
3. Backup Your Workbooks: Regularly backup your workbooks to prevent data loss.
4. Use Password Protection: Protect your workbooks with passwords to prevent unauthorized access.
5. Convert Files: Convert WPS Table files to other formats, such as Excel or CSV, for compatibility with other software.
6. Print Your Workbooks: Use the File > Print option to print your workbooks with custom settings.
7. Export Data: Export your data to different formats, such as PDF or HTML, for use in other applications.
Conclusion
WPS Table is a powerful tool that can help you manage and analyze data efficiently. By following these 500 common tips, you can master the basics and advanced features of WPS Table, making your data management tasks easier and more effective. Whether you are a beginner or an experienced user, these tips will help you get the most out of WPS Table and enhance your productivity.











