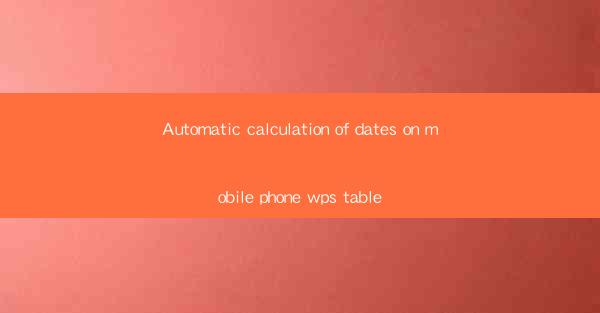
Introduction to Automatic Date Calculation in WPS Table on Mobile Phones
In today's fast-paced world, mobile devices have become an integral part of our daily lives. With the increasing reliance on smartphones, the need for efficient and convenient tools for managing tasks and data has grown. WPS Table, a popular mobile spreadsheet application, offers a range of features that can help users automate various tasks, including date calculations. This article will guide you through the process of automatically calculating dates in WPS Table on your mobile phone.
Understanding the Basics of Date Calculation in WPS Table
Before diving into the specifics of date calculation, it's important to understand the basic functions available in WPS Table. The application provides a variety of date functions that can be used to perform calculations such as adding or subtracting days, months, or years from a given date. These functions are essential for tasks like scheduling, event management, and financial planning.
Accessing the Date Functions in WPS Table
To begin calculating dates in WPS Table, you first need to access the date functions. Open the app and navigate to the Formulas tab. Here, you will find a list of functions categorized by their purpose. Scroll down to the Date and Time section to find the functions related to date calculations.
Using the DATE Function
One of the most commonly used functions for date calculations in WPS Table is the DATE function. This function allows you to create a date by specifying the year, month, and day. For example, if you want to create a date for January 1, 2023, you would use the formula `DATE(2023, 1, 1)`.
Adding and Subtracting Dates
Once you have a date in your spreadsheet, you can easily add or subtract days, months, or years using the DATEADD and DATEDIF functions. The DATEADD function allows you to add a specified number of units to a date, while the DATEDIF function calculates the difference between two dates.
Formatting Dates in WPS Table
After performing calculations on dates, you may want to format the results to display them in a more readable format. WPS Table provides various date formats that you can apply to your cells. To format a date, select the cell containing the date, tap on the Format button, and choose the desired date format from the options provided.
Creating Date Ranges
In many cases, you may need to work with date ranges rather than individual dates. WPS Table allows you to create date ranges using the RANDBETWEEN function. This function generates a random number between two specified values, which can be used to create a date range.
Automating Date Calculations with Formulas
To automate date calculations in WPS Table, you can create formulas that automatically update based on changes in your data. For example, if you have a list of events with start and end dates, you can create a formula that calculates the duration of each event by subtracting the start date from the end date.
Advanced Date Calculations and Custom Functions
WPS Table also supports advanced date calculations and custom functions that can be used to perform more complex tasks. These functions can be particularly useful for users who need to perform calculations that are not available in the standard library of functions. Users can create custom functions using the VBA (Visual Basic for Applications) editor within WPS Table.
Conclusion
Automatic date calculation in WPS Table on mobile phones is a powerful feature that can save users time and improve the accuracy of their data management. By understanding the basic functions and utilizing advanced features, users can efficiently handle date-related tasks on their mobile devices. Whether you're managing a personal calendar or a business schedule, WPS Table's date calculation capabilities can help streamline your workflow and enhance productivity.











