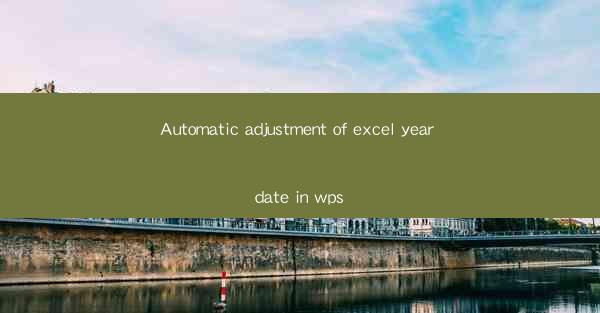
Introduction to Automatic Adjustment of Excel Year Date in WPS
Excel, as a powerful spreadsheet tool, is widely used for data management and analysis. In WPS, a popular alternative to Microsoft Excel, users often encounter the need to adjust dates, especially when dealing with year dates. This article will guide you through the process of automatically adjusting year dates in WPS, ensuring your data remains accurate and up-to-date.
Understanding the Issue
One common issue users face is the incorrect display of year dates when importing data from external sources or when manually entering dates. This can lead to confusion and errors in calculations. The problem often arises due to the way WPS handles date formats and the regional settings of the system.
Accessing the Date Format Settings
To begin the automatic adjustment process, you first need to access the date format settings in WPS. Open your WPS spreadsheet, and click on the Format menu at the top. From the dropdown menu, select Cells to open the Format Cells dialog box.
Choosing the Correct Date Format
In the Format Cells dialog box, navigate to the Number tab. Here, you will find a variety of date formats to choose from. Select the format that matches your regional date format. For example, if you are in the United States, you might choose MM/DD/YYYY.\
Applying the Date Format to the Entire Column
After selecting the appropriate date format, click on the Apply button. This will apply the selected format to the entire column. If you only want to adjust the format for a specific range of cells, you can click on the Custom button and enter the specific range in the dialog box.
Adjusting the Year Date Manually
If the automatic adjustment does not resolve the issue, you may need to adjust the year date manually. Select the cell containing the incorrect date, and then click on the Format Cells option again. In the Number tab, choose Custom and enter the correct date format, ensuring that the year is adjusted as needed.
Using Formulas for Automatic Adjustment
For more advanced users, using formulas can provide a more dynamic solution for automatic adjustment of year dates. For example, you can use the DATE function to create a date based on a year, month, and day. This can be particularly useful when dealing with dynamic data or when the year changes frequently.
Utilizing Conditional Formatting for Visual Alerts
To further enhance data accuracy, you can use conditional formatting in WPS to visually alert you to any incorrect date entries. This feature allows you to define specific rules that automatically format cells based on certain conditions. For instance, you can set a rule to highlight cells with dates that fall outside a certain range.
Conclusion
The automatic adjustment of year dates in WPS is an essential skill for anyone working with date-based data. By following the steps outlined in this article, you can ensure that your dates are displayed correctly and consistently. Whether you choose to use the built-in date format settings, adjust dates manually, or employ formulas and conditional formatting, maintaining accurate date information in your WPS spreadsheets is now within reach.











