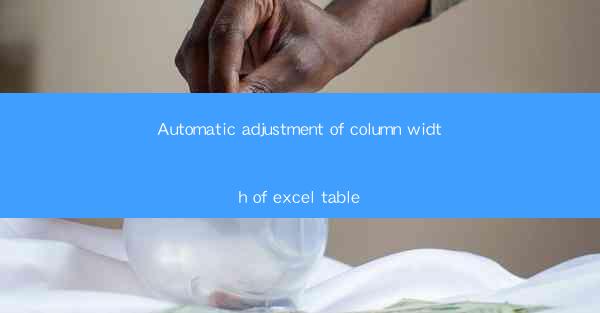
Introduction to Column Width Adjustment in Excel
Excel is a powerful spreadsheet tool that is widely used for data analysis, financial modeling, and various other tasks. One of the common challenges users face is adjusting the width of columns to ensure that all data is visible without overlapping. Automatic adjustment of column width can save time and improve the readability of the spreadsheet.
Understanding Column Width in Excel
In Excel, each column is represented by a letter at the top of the screen, starting from A for the first column and increasing sequentially. The width of a column determines how much space it occupies on the screen. By default, Excel sets a standard width for each column, but this can be adjusted manually or automatically.
Manual Adjustment of Column Width
Manual adjustment of column width is straightforward. Users can click on the boundary between two column headers and drag it to the desired width. However, this method can be time-consuming, especially when dealing with large datasets or multiple columns.
1. Click on the boundary between two column headers.
2. Drag the boundary to the right or left to increase or decrease the column width.
3. Release the mouse button to apply the change.
Automatic Adjustment of Column Width
To save time and ensure consistent column widths across a table, Excel offers an automatic adjustment feature. This feature analyzes the content of the cells in a column and adjusts the width accordingly to fit the longest content.
1. Select the entire column or range of columns you want to adjust.
2. Go to the Home tab in the Excel ribbon.
3. Look for the Format group and click on the AutoFit Column Width button.
4. Excel will automatically adjust the width of the selected columns to fit the content.
Advanced Automatic Adjustment Options
Excel provides additional options for automatic column width adjustment that can be accessed through the Format Cells dialog box.
1. Select the column or range of columns.
2. Right-click and choose Format Cells from the context menu.
3. In the Format Cells dialog box, go to the Column tab.
4. Here, you can choose from various options:
- AutoFit to adjust the width based on the longest content.
- Standard to set a fixed width.
- Best Fit to adjust the width based on the content and cell formatting.
Customizing Automatic Adjustment Settings
For more control over the automatic adjustment of column width, users can customize the settings in Excel.
1. Go to the File menu and select Options.\
2. In the Excel Options dialog box, choose Advanced.\
3. Scroll down to the General section and find the Adjust column width on table format changes option.
4. Check or uncheck this option to enable or disable automatic adjustment when the table format changes.
Conclusion
Automatic adjustment of column width in Excel is a valuable feature that can enhance the usability and readability of spreadsheets. By understanding the manual and automatic adjustment methods, users can efficiently manage their data and create professional-looking tables. Whether you are working with small datasets or large tables, mastering the column width adjustment tools in Excel can significantly improve your productivity.











