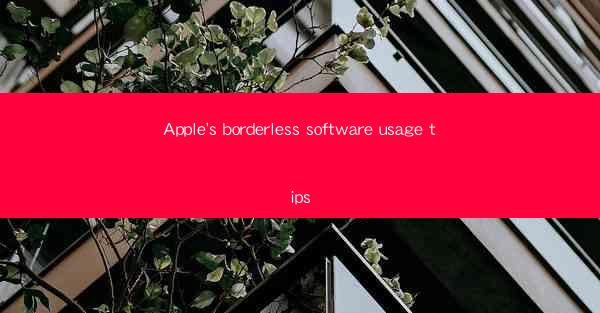
Apple's Borderless Software Usage Tips: Mastering Seamless Integration
In today's interconnected world, the seamless integration of software across various Apple devices has become a cornerstone of user experience. Apple's borderless software ecosystem allows users to effortlessly transition between their iPhone, iPad, MacBook, and Apple Watch. This article delves into eight essential tips to help you maximize the benefits of Apple's borderless software.
1. Use Handoff to Switch Between Devices
Handoff is a feature that allows you to pick up where you left off on another device. Whether you're reading an email on your iPhone and want to continue on your MacBook or start a task on your iPad and finish it on your MacBook, Handoff makes it possible. Here's how to use it:
1. Ensure that your devices are signed in to the same Apple ID and have Bluetooth and Wi-Fi enabled.
2. When you're using an app on one device, look for the Handoff icon (a small arrow) in the upper-left corner of the screen.
3. Tap the icon, and you'll see a preview of the app on your other devices. Select the one you want to use, and you'll be taken right to the last activity.
4. Handoff works with a wide range of apps, including Messages, Mail, Safari, and more.
2. Synchronize Your Contacts, Calendars, and Notes
Keeping your contacts, calendars, and notes up to date across all your devices is crucial for staying organized. Here's how to synchronize these essential data types:
1. Go to Settings on your iPhone or iPad and tap your name at the top.
2. Select iCloud and then enable the Contacts, Calendars, and Notes options.
3. Make sure that your devices are connected to the internet and have the latest software updates.
4. Once enabled, your data will automatically sync across all your devices.
3. Use AirDrop to Share Files Wirelessly
AirDrop is a convenient way to share files, photos, and links between Apple devices. Here's how to use it:
1. Ensure that your devices are within close proximity and have Bluetooth and Wi-Fi enabled.
2. On the device you want to send from, select the item you want to share and tap the Share button.
3. Choose the recipient from the list of nearby devices.
4. The recipient will receive a notification, and they can accept or decline the share.
4. Use Continuity Camera to Scan Documents and QR Codes
Continuity Camera allows you to use your iPhone or iPad as a camera for your MacBook. This is particularly useful for scanning documents and QR codes. Here's how to use it:
1. Ensure that your iPhone or iPad is paired with your MacBook via Bluetooth and Wi-Fi.
2. On your MacBook, open the app you want to use for scanning (e.g., Notes or Preview).
3. Click the Import from iPhone button in the top-right corner of the screen.
4. Select Camera to use your iPhone or iPad as a camera.
5. Use Universal Clipboard to Copy and Paste Between Devices
Universal Clipboard allows you to copy text, images, and other content on one device and paste it on another. Here's how to use it:
1. Ensure that your devices are signed in to the same Apple ID and have Bluetooth and Wi-Fi enabled.
2. Copy the content on one device.
3. Go to another device and open the app where you want to paste the content.
4. Press Command+C to paste the content.
6. Use Apple Pay for Seamless Payments
Apple Pay is a convenient way to make purchases online and in stores. Here's how to use it:
1. Ensure that your iPhone or iPad is updated to the latest software version.
2. Add your credit or debit card to Apple Pay by going to Wallet & Apple Pay in Settings.
3. When making a purchase, hold your device near the payment terminal and authenticate with Face ID or Touch ID.
4. Apple Pay is accepted at millions of locations worldwide.
7. Use Find My to Locate Your Devices
Find My is a feature that allows you to locate your lost or stolen Apple devices. Here's how to use it:
1. Ensure that Find My is enabled on all your devices by going to Settings > [Your Name] > Find My.
2. If you lose a device, go to and sign in with your Apple ID.
3. Select Find My iPhone and choose the device you want to locate.
4. You can see the device's last known location, play a sound, or remotely lock or erase the device.
8. Use Screen Time to Monitor Your Usage
Screen Time is a feature that helps you monitor and manage your device usage. Here's how to use it:
1. Go to Settings on your iPhone or iPad and tap Screen Time.\
2. You can see a summary of your daily and weekly activity, including the amount of time spent on specific apps and websites.
3. Set up limits for apps and websites to help you stay focused and productive.
4. Use the App Usage and Website Usage sections to see which apps and websites are consuming the most of your time.
By following these tips, you can fully leverage Apple's borderless software ecosystem and enjoy a seamless and integrated experience across all your devices. Whether you're sharing files, staying organized, or making purchases, Apple's borderless software has you covered.











