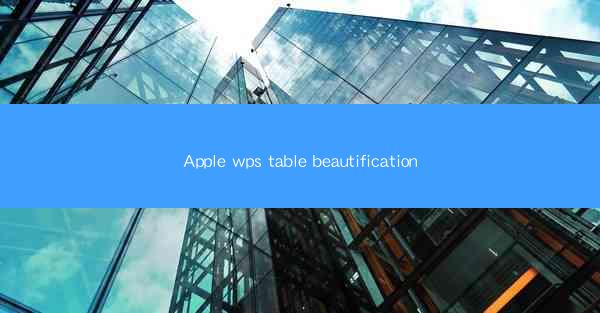
Introduction to Apple WPS Table
Apple WPS Table is a versatile and powerful spreadsheet application that is designed to cater to the needs of both personal and professional users. As a part of the WPS Office suite, it offers a range of features that are comparable to those found in popular spreadsheet software like Microsoft Excel. This article aims to explore the various ways in which Apple WPS Table can be beautified to enhance its visual appeal and user experience.
Customizing the Look of Cells
One of the first steps in beautifying an Apple WPS Table document is to customize the look of individual cells. Users can change the font style, size, and color to match their preferences. Here are some tips to consider:
1. Choose a Suitable Font: Select a font that is easy to read and complements the overall theme of your document. For instance, a sans-serif font like Arial or Calibri can be ideal for professional documents.
2. Adjust Font Size: Make sure that the font size is legible, especially for larger tables. A font size of 10-12 points is generally recommended.
3. Change Font Color: Use contrasting colors for text and background to improve readability. For example, dark text on a light background or vice versa.
4. Highlight Important Data: Use bold, italic, or underline to emphasize key information within your cells.
5. Consistency is Key: Maintain a consistent style throughout your document to ensure a professional appearance.
Applying Cell Styles
Apple WPS Table offers a variety of pre-designed cell styles that can be applied to your tables with a single click. These styles can save time and help maintain a uniform look across your document. Here’s how to use them effectively:
1. Explore the Style Gallery: Apple WPS Table provides a wide range of styles that can be previewed in the style gallery.
2. Apply a Style: Select a style that best suits your needs and apply it to your table. You can also customize the style further by modifying its properties.
3. Combine Styles: Feel free to combine different styles to create a unique look for your tables.
4. Save Custom Styles: If you create a style that you frequently use, save it as a custom style for easy access in future documents.
5. Use Styles for Consistency: Applying styles consistently throughout your document ensures a cohesive and professional appearance.
Formatting Tables
Formatting tables is another crucial aspect of beautifying your Apple WPS Table document. Here are some formatting techniques to consider:
1. Column Width and Row Height: Adjust the width of columns and the height of rows to ensure that all data fits comfortably within the table.
2. Merge Cells: Merge cells to create headers or to combine data from multiple cells. This can help in organizing and summarizing information.
3. Add Borders and Shading: Use borders and shading to define the boundaries of your tables and to highlight important sections.
4. Conditional Formatting: Apply conditional formatting to automatically format cells based on specific criteria. This can help in visualizing data trends and patterns.
5. Use of Color Schemes: Choose a color scheme that complements the overall design of your document. Consistent use of colors can enhance the aesthetic appeal of your tables.
Incorporating Charts and Graphs
Visualizing data is an essential part of any spreadsheet. Apple WPS Table allows you to easily incorporate charts and graphs into your tables to present data in a more engaging and informative manner:
1. Select Data: Choose the data you want to visualize by highlighting it in your table.
2. Insert Chart: Use the chart insertion tool to create a chart based on your selected data.
3. Customize Chart: Modify the chart type, style, and layout to suit your needs. You can also add titles, labels, and other elements to enhance the chart’s readability.
4. Integrate with Tables: Place your chart within the table or adjacent to it to provide context to your data.
5. Update Automatically: Charts in Apple WPS Table update automatically when the underlying data changes, ensuring that your visualizations remain accurate.
Using Formulas and Functions
To make your Apple WPS Table document more powerful, utilize formulas and functions to perform calculations and manipulate data. Here’s how to leverage these tools effectively:
1. Basic Formulas: Use basic arithmetic formulas like SUM, AVERAGE, and MIN/MAX to perform calculations on your data.
2. Advanced Functions: Explore advanced functions like VLOOKUP, HLOOKUP, and INDEX/MATCH for more complex data manipulations.
3. Data Validation: Use data validation to ensure that only valid data is entered into your tables.
4. Named Ranges: Create named ranges for frequently used data to simplify formula creation.
5. Error Checking: Regularly check for errors in your formulas to maintain data accuracy.
Conclusion
Beautifying your Apple WPS Table document involves a combination of customizing cell styles, formatting tables, incorporating charts, and utilizing formulas and functions. By following the tips outlined in this article, you can create visually appealing and informative spreadsheets that meet your personal and professional needs. Remember, the key to a well-beautified table lies in consistency, readability, and functionality.











